Anyconnect Vpn For Windows 10


The fix is quite simple actually, go to Network Connections from Control Panel, right-click Cisco AnyConnect Security Mobility Client Connection, and choose Properties. Then disable IPv6, change IPv4 IP settings from Fixed IP to Dynamic. Close all Network Properties dialog boxes, and try VPN connecting again. It should go through fine now. Nomachine. Download the AnyConnect VPN client for Windows. Note: If you're using Microsoft Edge, the program will download as a 'sysattachment.do' file. You will need to rename the file to 'sysattachment.msi' If you have the Windows Surface Pro X tablet with an ARM-based processor, you should download the AnyConnect VPN client for ARM64. But could not find the Cisco AnyConnect secure mobility client connection. Here’s the message ffrom the the cisco anyconnect client ver 4.3.03xxx on Windows10 11:47:31 PM Contacting xxx country 11:47:32 PM Posture Assessment: Required for access 11:47:32 PM Posture Assessment: Checking for updates 11:47:33 PM Posture Assessment. Cisco AnyConnect VPN Installation for Windows 10. Download Cisco AnyConnect for Windows 10. Installation and Setup Instructions for Windows. Evernote web iphone. Step 1: Download for Windows.
Windows Vista/7/8/8.1/10 (32 or 64 bit) Anyconnect Client Installation
Windows 10 Vpn Free
- Browse to NS VPN Client Download Page
- Start the 'anyconnect-win' installer downloaded in step 2.
- At each prompt, click 'Next.' You may see a 'User Account Control' dialog box asking if you would like to install the program. Click 'Yes.'
- Once the install is complete, click 'Finish.'
- Start the 'anyconnect-win-gina' installer downloaded in step 2.
- At each prompt, click 'Next.' You may see a 'User Account Control' dialog box asking if you would like to install the program. Click 'Yes.'
- Once the install is complete, click 'Finish.'
- The machine will now ask to reboot. Click yes to reboot.
- Launch the client by going to Start->All Programs->Cisco->Cisco Anyconnect Secure Mobility Client
- In the field to the left of the 'Connect' button, click on the text area and type 'vpn.ufl.edu'. Click connect.
- Authenticate with your gatorlink ID (in the form of username@ufl.edu) and your gatorlink password. Click OK.
- The most recent version of the client and vpn configuration files will be automatically downloaded. This may require another reboot to complete the update.
- Your client is now ready for use.
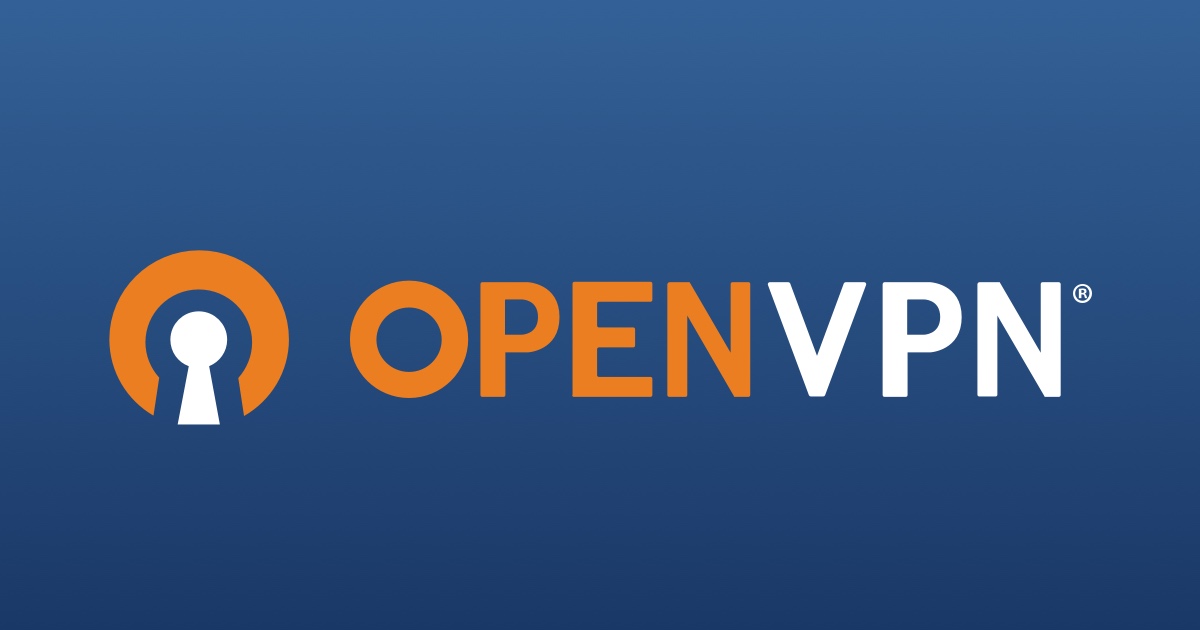
Notes:

- Once the Anyconnect is installed on your machine, it will always be automatically upgraded to the latest version as they are published by Network Services. You shouldn't need to go through the manual installation process unless you reinstall your operating system, or your client becomes corrupted and needs to be uninstalled and reinstalled.
- After connecting for the first time, the VPN policy will be pushed to your client. The pulldown will say 'Gatorlink VPN' rather than vpn.ufl.edu after this policy is downloaded.
