When ProtonMail was originally released, two passwords were necessary to enter your account, a Login password and Mailbox password. This was done for security reasons to ensure end-to-end encryption. However, after extensive and careful study, our research team developed a way to provide the same level of privacy and security with just a single password. Technical details can be found here.
Because this improves the usability of ProtonMail, this is now the default for all newly created accounts. For Legacy accounts (those created before December 2016), we also provide the option to switch to One Password Mode. Two Password Mode will continue to be supported, and more information about Two Password Mode is provided at the bottom of this article.
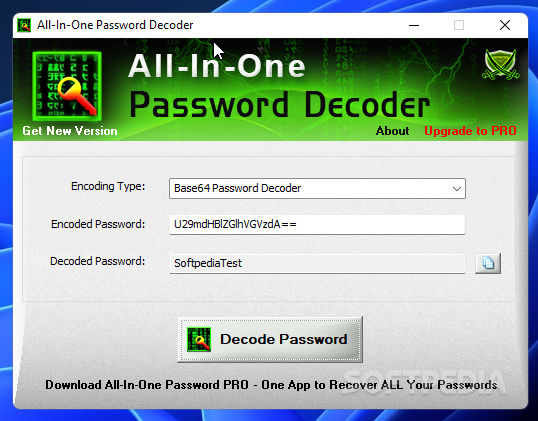
1Password remembers all your passwords for you, and keeps them safe and secure behind the one password that only you know. ◆ Create strong, unique passwords for all your online accounts ◆ Fill. Login to SchoolSpeak. School Management System for Elementary, Middle and Preschools.
One Password Mode
One Password Mode removes the need to remember two passwords (Login and Mailbox), making it even easier to use ProtonMail. Instead of two passwords, just a single password is required to enter your account.
If your account was created after November 2016, you are already in One Password Mode. If you have an older account, you can activate One Password Mode within the Account tab of the Settings within your account.
When you click on Switch To One-Password Mode, you will be prompted to enter your current Login Password. Afterwards, you will be taken to a screen where you can set your new single password. This will be the only password you need to access your ProtonMail account in the future. Click SAVE and you will be switched to One Password Mode.
Warning: If you forget your Password, you can only reset your password if you have a recovery email linked to your account. While it is possible to change your Password, if you forget it and reset it, you will lose the ability to read your old emails. This is due to the end-to-end encryption that we employ which makes it impossible for us to read or recover your emails.

Two Password Mode
It is also possible to switch to Two Password Mode from the Settings –> Account page. There is a minor security benefit from using Two Password Mode, since if two complex passwords are selected, the entropy is higher than a single password. However, for most users, we still recommend Single Password Mode.
In two password mode, you will be asked to separately set a Login and Mailbox password. Two Password Mode uses a segregated authentication and decryption system, which means logging into a ProtonMail encrypted email account requires two passwords. The first password is used to verify the identity of the user. After that, encrypted data can be retrieved. The second password is a decryption (mailbox) password which is never sent to us. It is used to decrypt data on your device so we do not have access to the decrypted data, or the decryption (mailbox) password. This means we cannot hand over your data to third parties. For this reason, we are also unable to do mailbox password recovery. If you forget your mailbox password, we cannot recover your data.
-->Note
One Password Download
Office 365 ProPlus is being renamed to Microsoft 365 Apps for enterprise. For more information about this change, read this blog post.
Summary
In Microsoft Excel 2002 and in later versions of Excel, you can now use passwords to protect specific ranges in your worksheets. This is a change from earlier versions of Excel, in which one password applies to the entire worksheet, which might have several protected ranges. In addition, if you use Windows 2000, you can apply group-level passwords and user-level passwords to different ranges.
The features in Microsoft Excel that are related to hiding data and protecting worksheets and workbooks with passwords are not intended to be mechanisms for securing data or protecting confidential information in Excel. You can use these features to present information more clearly by hiding data or formulas that might confuse some users. These features also help prevent other users from making accidental changes to data.
Excel does not encrypt data that is hidden or locked in a workbook. With enough time, users can obtain and modify all the data in a workbook, as long as they have access to it. To help prevent modification of data and to help protect confidential information, limit access to any Excel files that contain such information by storing them in locations available only to authorized users.
Note
Onepassword
This article describes how to enable specific collaboration scenarios to function correctly in collaboration environments that do not include users who have malicious intent. You cannot enable strong encryption for a file by using password protection. To protect your document or file from a user who has malicious intent, you can restrict permission by using Information Rights Management (IRM).
More Information
How to apply different passwords
To apply different passwords to two ranges in a worksheet, follow these steps:
Start Excel, and then open a blank workbook.
On the Tools menu, point to Protection, and then click Allow Users to Edit Ranges.
Note
In Microsoft Office Excel 2007, click Allow Users to Edit Ranges in the Changes group on the Review tab.
In the Allow Users to Edit Ranges dialog box, click New.
In the New Range dialog box, click the Collapse Dialog button. Select the range B2:B6, and then click the Collapse Dialog button again.
In the Range password box, type rangeone, click OK, then type it again in the Confirm Password dialog box, and then click OK.
Repeat steps 3 through 5, selecting the range D2:D6 and typing rangetwoas the password for that range.
In the Allow Users to Edit Ranges dialog box, click Protect sheet. In the Password to unprotect sheet box, type ranger, and then click OK. When prompted, retype the password, and then click OK.
Select cell B3, and then start to type Dataone.
Note
When you type D, the Unlock Range dialog box appears.
Type rangeone in the Enter the password to change this cell box, and then click OK.
You can now enter data in cell B3 and in any other cell in the range B2:B6, but you cannot enter data in any of the cells D2:D6 without first providing the correct password for that range.
The range that you protect with a password does not have to be made of adjacent cells. If you want the ranges B2:B6 and D2:D6 to share a password, you can select B2:B6 as described in step 4 earlier in this article, type a comma in the New Range dialog box, and then select the range D2:D6 before you assign the password.
When you apply different passwords to separate ranges in this way, a range that has been unlocked remains unlocked until the workbook is closed. When you unlock another range, you do not relock the first range. Likewise, when you save a workbook, you do not relock a range.
You can use existing range names to identify cells that are to be protected with passwords, but if you do, Excel converts any relative references in the existing name definitions to absolute references. Because this may not give you the results you intended, it is better to use the Collapse Dialog button to select the cells, as described earlier in this article.
How to apply group-level passwords and user-level passwords
If you use Windows 2000 (but not other versions of Windows), you can assign different permissions to various individual users or groups of users. When you do this, permitted users can edit the protected ranges without needing to type passwords, and other users can still edit the ranges as long as they can supply the correct password.
To apply group-level protection to a worksheet, follow these steps:

Start Excel, and then open a blank worksheet.
On the Tools menu, point to Protection, and then click Allow Users to Edit Ranges.
Note
If you are running Excel 2007, click Allow Users to Edit Ranges in the Changes group on the Review menu.
In the Allow Users to Edit Ranges dialog box, click New.
In the New Range dialog box, click Collapse Dialog, select the range B2:B6, and then click Collapse Dialog again.
In the Range password box, type rangeone, and then click OK twice. When prompted, retype the password.
Repeat steps 3 through 5, selecting the range D2:D6 and typing rangetwo as the password for that range.
In the Allow Users to Edit Ranges dialog box, click Permissions, and then click Add in the Permissions for Range2 dialog box.
In the Select Users or Groups dialog box, type Everyone, and then click OK.
Click OK in the Permissions for Range2 dialog box.
In theAllow Users to Edit Ranges dialog box, click Protect sheet, type ranger in the Password to unprotect sheet box, and then click OK twice. When prompted, retype the password.
Select cell B3, and then start to type Dataone. A password is still required. Click Cancel in the Unlock Range dialog box.
Select cell D3, and then type Datatwo.
No password is required.
Note
You must use Windows 2000 in order to assign permissions to groups or individuals as described earlier in this article, but after you have done so, those permissions are recognized when the worksheets are edited on computers that use Microsoft Windows NT. Windows NT does not enable you to assign or modify the permissions.
If you apply group permissions or user permissions, and then open the workbook in Excel 2002 on a Microsoft Windows Millennium Edition-based computer or Microsoft Windows 98-based computer, the group permissions or user permissions are ignored, but different passwords for different ranges are recognized.
How to change passwords
To change the password for a range, follow these steps:
Start Excel, and then open the workbook.
On the Tools menu, point to Protection, and then click Unprotect Sheet.
Note
In Excel 2007, click Unprotect Sheet in the Changes group on the Review tab.
If prompted type the worksheet password, and then click OK.
On the Tools menu, point to Protection, and then click Allow Users to Edit Ranges.
Note
In Excel 2007, click Allow Users to Edit Ranges in the Changes group on the Review tab.
Click a range in the list, and then click Modify.
Click Password.
Type the new password in the New password box, and then retype the new password in the Confirm new password box.
Click OK, and then click OK.
To change the password for another range, repeat steps 3 through 6. Otherwise, click Protect Sheet.
Type the worksheet password in the Password to unprotect sheet box.
Click OK, retype the worksheet password to confirm it, and then click OK.
One Password Login
Important
Note these aspects of applying passwords and group-level permissions to specific ranges:
Excel 2003 runs only on Microsoft Windows XP and on Microsoft Windows 2000.
When a workbook with protected ranges is opened in Excel 2002 on a Windows XP-based computer, on a Windows 2000-based computer, or on a Microsoft Windows NT-based computer, the worksheet range and group protection are the same as they are in Excel 2003.
When a workbook with protected ranges is opened in Excel 2002 on a Microsoft Windows Millennium Edition-based computer or on a Microsoft Windows 98-based computer, ranges with user-level and group-level permissions require the range password.
More information
For more information about the Microsoft Office features that help enable collaboration, see Description of Office features that are intended to enable collaboration and that are not intended to increase security.
