How to connect Raspberry Pi remotely from anywhere free using AnyDesk. Sudo apt-get install -f.Change anydeskver.deb file name accordingly. 若可以 可以先執行 sudo apt-get update讓 OS 先更新下載點:https://anydesk.com/en/downloads/raspberry-pi. Tree v1.8.0 © 1996 - 2018 by Steve Baker and Thomas Moore HTML output hacked and copyleft © 1998 by Francesc Rocher JSON output hacked and copyleft © 2014. Actually why I wanted to install Anydesk is because it is simple to use and the Raspberry Pi is located 300 kilometres away in a small village from my location (Bangalore India). There my dad is using Raspberry Pi 4 4gb model running Ubuntu Mate 64bit 20.04lts as a desktop computer. Hi, Personally, I could install v6.0.1 on Raspberry Pi 4 2GB running latest Raspberry OS in x86 (some things aren't working great on x64 variant when I state to boot with x64 kernel so I keep the x86 for the moment).
Get AnyDesk for Raspberry PiNo email, registration or installation required!
AnyDesk is the ultimate remote desktop solution for editing and maintaining a desktop or server from a remote location using Linux on Raspberry Pi. Enjoy smooth and seamless remote operation of external computer systems. AnyDesk is free for private use and offers flexible license models for organizations. Discover AnyDesk’s Raspberry Pi Remote Control solution now!
Raspberry Pi remote access with AnyDesk offers stable and secure connectivity, dynamic collaborative tools and powerful administrative options – wherever you are! Our Raspberry Pi remote desktop is simple to use and even easier to set up. Download it today, it's free for private use!
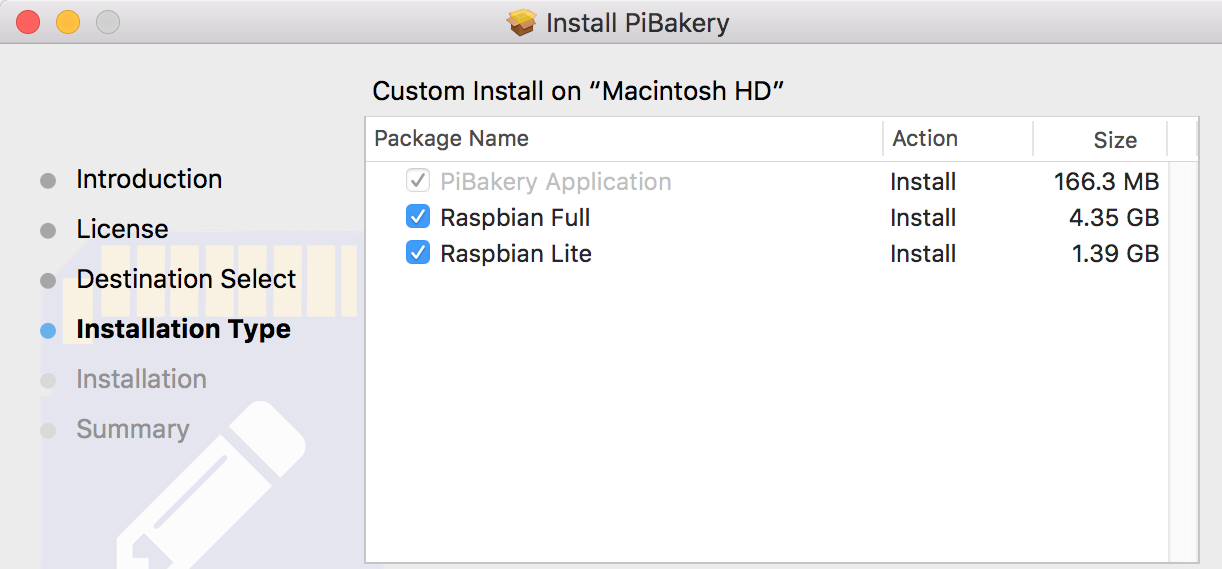
Unrivalled Performance from the AnyDesk Remote Desktop for Raspberry Pi
The AnyDesk app grants high frame rates, low latency, and efficient bandwidth usage to any Raspberry Pi-based set-up through our proprietary DeskRT codec. Therefore, AnyDesk offers near-instant response times and cutting-edge tools. Whatever your requirements, AnyDesk is the simple and intuitive remote desktop suitable for a huge range of applications.
AnyDesk puts the safety of your data first. Featuring banking-standard TLS 1.2 encryption technology, alongside RSA 2048 asymmetric key exchange encryption, AnyDesk´s innovative Raspberry Pi remote desktop software offers users the maximum security. Additionally, as an Enterprise user, you can keep all of your data within your DMZ.
The AnyDesk Raspberry Pi remote desktop client runs on Linux based systems and is designed to work seamlessly on any setup. Even with constant updates, our stable app remains cross-compatible with older versions of our software for unrestricted functionality.
AnyDesk has scalable pricing options to suit your requirements. Try the Raspberry Pi remote desktop app for free. For non-commercial use AnyDesk is always free.
The compact file size of AnyDesk means it is suitable for even the smallest of Raspberry Pi set-ups and the amount of storage space used upon installation is minimal. Downloading the app is quick and easy while installation takes just a few minutes.
Version 6.1.028 Jan 2021
- New features for improved session usability and picture quality:
Added lossless color mode. Follow mouse mode. Follow focused window mode. Implemented auto-disconnect feature. Added transmit hotkeys as a session setting in the menu. - New special keys for compatibility with Android:
Add Android special keys to keyboard menu. - Various functional and usability improvements:
Improved 2FA. Improved Wake on LAN. Reworked the session recording settings. - Fixes in the session player:
Fixed a crash in the session player. Fixed a bug that caused graphical glitches at the beginning of session recordings in the player.
25 Aug 2020
- Capture settings panel:
Allows disabling the XDamage extension if you have issues with screen artifacts (warning: may impact performance). - Improved iOS support:
Support for improved connections to iOS devices. - Fixed deadlock:
Fixed a potential deadlock at the beginning of a session, resulting in the 'Waiting for Image' message to never disappear. - Fixed bug:
Fixed a bug that lead to AnyDesk being unstable on Raspberry Pi 4.
20 Apr 2020
- Start/Stop of session recording:
It is now possible to start/stop recording during the active session. - Discovery feature security:
Significantly improved security of Discovery feature. - Bugfixes:
Fixed online states. Fixed a deadlock in the frontend.
21 Feb 2020
- Security hardening:
Hardened Linux/FreeBSD/RPi via FULL RELRO. - Bugfix:
Fixed a security vulnerability.
18 Feb 2020
- VPN connection:
With this mode two PCs can be put into a private network over a secured connection - New option when session ends:
Added lock account on session end feature. - Usability improvements:
Improved minor GUI details. Refactored X11 code to put much less load on X Server. Fixed primary monitor not beeing selected on session start. - Filetransfer related bugfixes:
Fixed a memory leak and crash/deadlock in the filetransfer. - Keyboard related bugfixes:
Fixed a bug that the decimal point on the numpad was not transmitted correctly. Fixed a deadlock that could occur on the backend side if text was input too fast from the frontend. Fixed a bug where the wrong keyboard layout was used in some distros and on some loginscreens. - Crash bugfix:
Fixed privacy/input blocking crashing certain versions of i915 driver. - Minor bugfixes:
Many minor bugs have been fixed.
19 Sep 2019
- New features:
Remote reboot support, more options on command line interface, faster renderring on RPi 2/3/4 - Bugfixes:
Fixed selecting a different audio device, searching by typing in the file browser, several UI and other minor bugs.
13 Jun 2019
- Bugfixes:
Fixed minor bugs.
12 Jun 2019
- New features:
File transfer, TCP tunneling, Addressbook, Input Blocker, Auto-Discovery (partly - discoverable only), settings for Discovery, new/more permissions, Session Commenting, Session Recording and Playback and a lot more. - Bugfixes:
Fixed a lot of major and minor bugs. - Updates:
Updated icons, packaging and supported versions.
By downloading and using AnyDesk, you accept our license agreement and our privacy statement.
Please consider taking our survey to help us make AnyDesk even better!
If the download does not start automatically, please click the Download link below.
Sometimes it is not convenient to work directly on the Raspberry Pi. Maybe you would like to work on it from another device by remote control.
VNC is a graphical desktop sharing system that allows you to remotely control the desktop interface of one computer (running VNC Server) from another computer or mobile device (running VNC Viewer). VNC Viewer transmits the keyboard and either mouse or touch events to VNC Server, and receives updates to the screen in return.
You will see the desktop of the Raspberry Pi inside a window on your computer or mobile device. You'll be able to control it as though you were working on the Raspberry Pi itself.
VNC Connect from RealVNC is included with Raspberry Pi OS. It consists of both VNC Server, which allows you to control your Raspberry Pi remotely, and VNC Viewer, which allows you to control desktop computers remotely from your Raspberry Pi should you want to.
You must enable VNC Server before you can use it: instructions for this are given below. By default, VNC Server gives you remote access to the graphical desktop that is running on your Raspberry Pi, as though you were sitting in front of it.
However, you can also use VNC Server to gain graphical remote access to your Raspberry Pi if it is headless or not running a graphical desktop. For more information on this, see Creating a virtual desktop, further below.
Installing VNC
VNC is already installed on the full Raspberry Pi OS image, and can be installed via Recommended Software from the Preferences menu on other versions.
If you are not using a desktop you can install it from the command line as follows:
Enabling VNC Server
You can do this graphically or at the command line.
Enabling VNC Server graphically
On your Raspberry Pi, boot into the graphical desktop.
Select Menu > Preferences > Raspberry Pi Configuration > Interfaces.
Ensure VNC is Enabled.
Enabling VNC Server at the command line
You can enable VNC Server at the command line using raspi-config:
Now, enable VNC Server by doing the following:
Navigate to Interfacing Options.
Scroll down and select VNC > Yes.
Connecting to your Raspberry Pi with VNC Viewer
There are two ways to connect to your Raspberry Pi. You can use either or both, depending on what works best for you.
Establishing a direct connection
Direct connections are quick and simple providing you're joined to the same private local network as your Raspberry Pi. For example, this might be a wired or wireless network at home, at school, or in the office.
On your Raspberry Pi (using a terminal window or via SSH) use these instructions or run
ifconfigto discover your private IP address.On the device you'll use to take control, download VNC Viewer. For best results, use the compatible app from RealVNC.
Enter your Raspberry Pi's private IP address into VNC Viewer:

Establishing a cloud connection
You are entitled to use RealVNC's cloud service for free, provided that remote access is for educational or non-commercial purposes only.
Cloud connections are convenient and encrypted end-to-end. They are highly recommended for connecting to your Raspberry Pi over the internet. There's no firewall or router reconfiguration, and you don't need to know the IP address of your Raspberry Pi, or provide a static one.
Sign up for a RealVNC account here: it's free and it only takes a few seconds.
On your Raspberry Pi, sign in to VNC Server using your new RealVNC account credentials:
On the device you'll use to take control, download VNC Viewer. You must use the compatible app from RealVNC.
Sign in to VNC Viewer using the same RealVNC account credentials, and then either tap or click to connect to your Raspberry Pi:
Authenticating to VNC Server
To complete either a direct or cloud connection, you must authenticate to VNC Server.
If you're connecting from the compatible VNC Viewer app from RealVNC, enter the user name and password you normally use to log in to your user account on the Raspberry Pi. By default, these credentials are pi and raspberry.

If you're connecting from a non-RealVNC Viewer app, you'll first need to downgrade VNC Server's authentication scheme, specify a password unique to VNC Server, and then enter that instead.
- If you are in front of your Raspberry Pi and can see its screen, open the VNC Server dialog on your Raspberry Pi, select Menu > Options > Security, and choose VNC password from the Authentication dropdown.
- Or if you're configuring your Raspberry Pi remotely from the command line, then to make the changes for Service Mode (the default configuration for the Raspberry Pi):
- Open the
/root/.vnc/config.d/vncserver-x11config file. - Replace
Authentication=SystemAuthwithAuthentication=VncAuthand save the file. - In the command line, run
sudo vncpasswd -service. This will prompt you to set a password, and will insert it for you in the right config file for VNC Server running in Service Mode. - Restart VNC Server.
- Open the
Playing Minecraft and other directly rendered apps remotely
Anydesk Platforms
You can remotely access apps which use a directly rendered overlay, such as Minecraft, the text console, the Raspberry Pi Camera Module, and more.
To turn this feature on:
On your Raspberry Pi, open the VNC Server dialog.
Navigate to Menu > Options > Troubleshooting and select Enable experimental direct capture mode.
On the device you'll use to take control, run VNC Viewer and connect.
Note: existing connections must be restarted in order for these changes to take effect.
Please note that direct screen capture is an experimental feature. If you're connecting from a desktop computer and mouse movements seem erratic, try pressing F8 to open the VNC Viewer shortcut menu and selecting Relative Pointer Motion.
If performance seems impaired, try these troubleshooting steps, or let RealVNC know.
Creating a virtual desktop
If your Raspberry Pi is headless (i.e. not plugged into a monitor) or controlling a robot, it is unlikely to be running a graphical desktop.
Anydesk App
VNC Server can create a virtual desktop for you, giving you graphical remote access on demand. This virtual desktop exists only in your Raspberry Pi's memory:
To create and connect to a virtual desktop:
On your Raspberry Pi (using Terminal or via SSH), run
vncserver. Make note of the IP address/display number that VNC Server will print to your Terminal (e.g.192.167.5.149:1).On the device you'll use to take control, enter this information into VNC Viewer.
To destroy a virtual desktop, run the following command:
Anydesk For Pc
This will also stop any existing connections to this virtual desktop.
