It’s a great way to do things like copy info from a business card you’ve scanned into OneNote. After you extract the text, you can paste it somewhere else in OneNote or in another program, like Outlook or Word. Extract text from a single picture. Right-click the picture, and click Copy Text from Picture. First, select what you want to save in the OneNote UWP. Then, in Gem Menu for OneNote UWP, click “ Gem ” menu - “ Save as ” menu item. Save As Type: Choose Word Document In the Save As window, choose the “ Save as type ” as Word Document, and enter the file name. Gem Menu for Mac OneNote now provides a feature, convert Mac OneNote selected content to a Word document. Select Content, Use Save as Word Document of Gem Menu First, select what you want to save in Mac OneNote. Then, click Gem Menu for Mac OneNote - “ Gem ” menu - “ Save as Word Document ” menu item.
To Convert OneNote File Into Word.

Home > Articles
␡- Creating Handwritten Notes
This chapter is from the book
This chapter is from the book
The Tablet PC was made for OneNote. Well, not really, but if you have a Tablet PC and OneNote, you'll enjoy the best of OneNote and your Tablet PC as you quietly and discretely take handwritten notes at meetings, where a laptop and keyboard can be distracting or difficult to use.
When the meeting has ended, OneNote can translate your handwriting into text or search your notes as if they were typed text.
OneNote on a Tablet PC is not only good for handwritten notes, but is also useful for adding drawings and callouts to your typed notes.
If you don't have a Tablet PC, you can still use some of the handwriting features found in this chapter; however, you won't be able to convert your writing to text or search it. The Tablet PC's digital screen provides features unavailable to mouse or graphics tablet users.
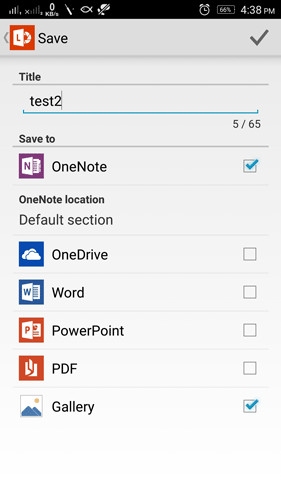
While most of this chapter talks about using OneNote on a Tablet PC, the drawing features can be used by anyone. Also, when Tablet PC users share notes with others, everyone has the ability to search the notes written on a Tablet PC or convert them to text.
Creating Handwritten Notes
With a Tablet PC, creating handwritten notes is nearly as easy as writing on paper. What's more, your handwritten notes are searchable, just as they are. And if you like, you can convert them so that they look like typed text.
To make your work easier, display the Drawing and Writing Tools toolbar, if it's not already visible, by choosing View > Toolbars > Drawing and Writing Tools. The toolbar appears on the left side of the main OneNote window. Using the toolbar, you can select a pen, the Eraser tool, the Selection tool, and the Delete command, and you can insert writing space and convert handwriting to text (Figure 5.1).
Figure 5.1 The Drawing and Writing Tools toolbar.
To enter handwriting in OneNote:
Turn on ruled lines by choosing View > Ruled Lines. Select a line size that matches your handwriting and write on the line. Doing so increases the accuracy of OneNote in recognizing your written words (Figure 5.2).
With your Tablet PC stylus, start writing on a OneNote page (Figure 5.3).
Figure 5.2 Ruled lines help you write better on the screen.
That's all there is to writing simple notes in OneNote.
Figure 5.3 For best handwriting-to-text translation, write in straight lines and keep your writing a uniform size.

TIP
Remember what you learned in grade school: keep your writing between the lines. Doing so will improve the accuracy of handwriting recognition. You can turn off the lines after you are finished writing.
Use the grid if you have problems with the spacing between words.
You can combine handwriting with typed text and drawings on the samepage.
To add more writing space:

Do one of the following:
Add a subpage.
Click the Insert Extra Writing Space icon or choose this option from the Insert menu.
For more information, see Chapter 3, 'Creating Notes.'
To erase handwriting using the eraser:
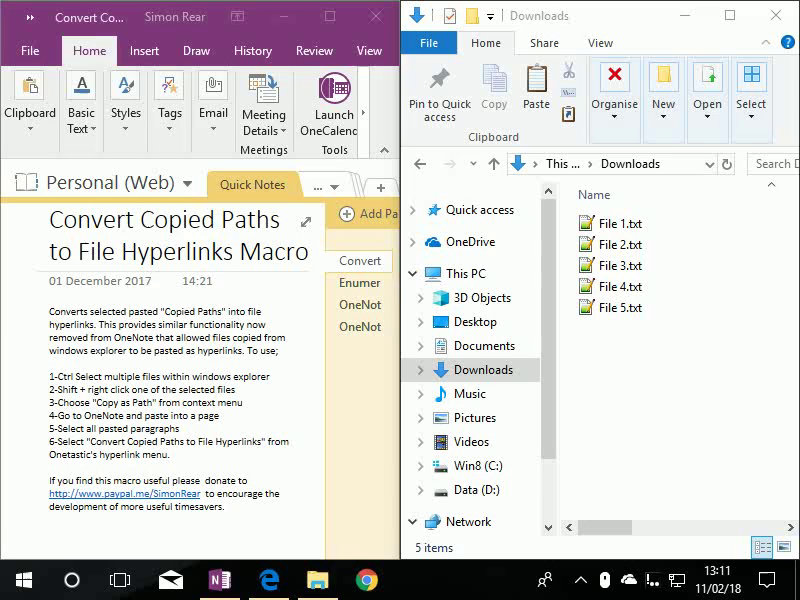
Select the Eraser tool on the Standard toolbar.
Drag the eraser over the handwriting or drawings you want to delete.
Your cursor becomes an eraser (Figure 5.4).
Figure 5.4 After you select the Eraser tool, your cursor changes to an eraser.
The eraser deletes one stroke at a time (Figure 5.5).
Figure 5.5 The Eraser tool deletes each pen stroke separately, allowing you to remove some text without affecting nearby text. In the bottom figure, the eraser was used to remove the X over Produ-Codes in the top figure and is now being used to erase amtech.
TIP
If your stylus has an eraser end, you can use it to erase text.
OneNote for Lefties
Tablet PC users may discover that the scroll bars and tabs on the right of the screen feel unnatural when handwriting, especially users who are left-handed.
Not to worry; these can be moved to the left side:
Choose Tools > Options to open the Options dialog box and select Display.
Add a check to Page Tabs Appear on the Left and Vertical Scroll Bar Appears on the Left (Figure 5.6).
Convert Onenote Page To Word Document
Now the tabs and scroll bars appear on the left (Figure 5.7).
Figure 5.6 Moving the tabs and scroll bar to the left makes them easier for some Tablet PC users to use.
Convert Word Document To Onenote
Figure 5.7 Tablet PC users, especially if they are left-handed, may prefer to set the tabs and scroll bars on the left.
