What's in the Release Notes
VMware Workspace ONE Intelligent Hub for iOS Release Notes provide information on the new features and improvements in each release. This page includes a summary of the new features introduced, a list of our resolved issues, and known issues. The release notes cover the following topics:For each iOS update version, Workspace ONE displays the dates Apple made the update available to the public (for example, the Release Date). Workspace ONE also display's Apple's defined Expiration Date. Note: The Expiration Date displays the date that the update's signature expires and devices will no longer trust the update to apply it. On the primary iOS device, launch Citrix Workspace app for iOS and then launch the application you want to use. From the toolbar, tap Pair. On the secondary iOS device, launch Citrix Workspace app for iOS, then tap Settings. Sep 08, 2020 The Citrix Workspace app for iOS screen appears, in which you can access your desktops and add and open your apps. Important: When using StoreFront, Citrix Workspace app for iOS supports Citrix Access Gateway Enterprise Edition versions from 9.3, and Citrix Gateway versions through 13.
New Features
- Attachment support in the For You Tab
- Attachments added through the Workspace ONE Workflows or directly through the Notification Service such as Admin UI or API can now be accessed in the Intelligent Hub mobile app.
- Support Tab design improvements
- Containerization of the Support Tab landing page.
- Clean-up of irrelative information. For example, if Support Email or Number is not provided, Hub will not display that in the list.
- [Preview] Explore Tab: Support for more than 5 services
- If an administrator has enabled all 6 services (Apps, People, Favorites, Support, For You, and Home tabs), Hub combines Apps and People into a new tab called Explore to adhere with mobile standards.
- To enable this service, navigate to the Support tab, select your device > Preferences > ExploreTab.
- Apps Tab Experience Modifications: A number of UI or UX uplift tweaks.
- Containerization of the Apps Tab landing page
- Support for dynamic text size
- See All option for when the sections contain more apps than fit on the screen
- Removal of secondary app installation prompt
- Enhancements to the Deep Linking Framework: Additional capability to deep link into a person's profile on the People Tab.
- wsonehub://people/view?id=<GUID>
- Example. wsonehub://people/view?id=11e1b598-1cd1-49ec-8c84-024fc34353e7
- Navigates to profile specified by the GUID
- wsonehub://people/view?id=<GUID>
- Web SDK Integration: With the Workspace ONE Web SDK integrated into Hub, in-app tunneling and browsing provides a more streamlined, single app experience.
- Web settings are applied to the Home Tab and Helpful Links in the Support Tab to allow accessing intranet sites via the UAG. Additionally, links in the For You tab and Web or SaaS apps can now be opened in-line in Hub. With this functionality, there is Integrated Authentication for websites and SDK DLP policies to protect corporate data.
- Configuration:
- To enable tunneling in Hub, an administrator must deploy a UAG or use the existing UAG deployment in the environment.
- Ensure that the Hub is assigned from the Workspace ONE UEM console and has an SDK profile associated with it.
- Specify the Device Traffic rules for Hub and list the domain or sites that need to be tunneled in Hub.
- Under the SDK settings, enable App Tunnel and select VMware Tunnel as the tunneling mode.
{“OpenWebAppInHub”: true}
- UI Tweaks: A number of tabs or modules received UI uplift tweaks.
- Favorites Tab
- Containerization of the landing page
- Support for dynamic text size
- Centering of the title text in the tiles
- Apps Tab
- Tile format for each app in the section
- Modified the suggested search text
- People Tab
- Containerization of the landing page
- Tile format for each person
- Modified the suggested search text
- Consistent order or direct reports
- Consistent titles and order of attributes in profile view
- Privacy Module
- Favorites Tab
- Updated Workspace ONE SDK: Consumed the WS1 SDK 20.11.1
- Updates to Hub Assistant: Hub Assistant is now migrated to the v2 protocol

- Enhancements to Workspace ONE Assist:
- Added support for Workspace ONE Assist Server URL change
- Added support for initializing Workspace ONE Assist in Hub based on Workspace ONE UEM privacy flag
- Enhancements to the Deep Linking Framework: Additional capabilities to deep linking
- wsonehub://apps/view/<app-name>
- Example. wsonehub://apps/view/Boxer
- Navigates to application specified by the app name
- wsonehub://apps/view/<app-id>
- Example. wsonehub://apps/view/com.air-watch.boxer
- Navigates to application specified by the app id
- wsonehub://apps/view?android=<android-app-id>&ios=<ios-app-id>&windows=<windows-app-id>&linux=<linux-app-id>
- Example. wsonehub://apps/view?android=com.boxer.email&ios=com.air-watch.boxer
- Navigates to application specified by the app ID
- iOS Hub will only pay attention to the iOS query parameter
- wsonehub://apps/view/<app-name>
Minimum Requirements
iOS version 12.2 and later
Workspace ONE UEM 1909 and later
Download Instructions
When any previous version of the Workspace ONE Intelligent Hub is installed, the direct end-users must update the app when prompted. The application seamlessly updates the existing application version without disrupting the device enterprise functionality.
When any previous version of the Workspace ONE Intelligent Hub is not installed, the direct end-users must download the Workspace ONE Intelligent Hub from the Apple App Store.
Resolved Issues

The resolved issues are grouped as follows.
Resolved Issues for VMWare Workspace ONE Intelligent Hub 20.03 for iOSHUBI-5292: Flickering when viewing the Enrollment Terms of Use while in Dark Mode.
HUBI-5316: Location screen for iBeacon was missing a header.
HUBI-5524: Error banner fails to appear when invalid deep link is used.
HUBI-5688: Migration screen not shown in Hub during managed mode migration from Workspace ONE app to Intelligent Hub.
HUBI-5721: 'You have changed the icon for 'Hub' alert presented multiple times after un-enrollment rendering the app unresponsive.
HUBI-5743: Localization of the word 'Priority' is not loaded in title of priority notification card.
HUBI-5777: Security improvements for cached files.
HUBI-5785: Hub Catalog intermittently fails to appear.
HUBI-4707: User stuck at loading screen if Workspace ONE Access authentication fails.
HUBI-5137: Intermittent UI issue on the Apps Tab where the apps and sections are duplicated or empty.
HUBI-5236: Privacy and Group ID screen appear after un-enrollment.
HUBI-5251: Navigating back from Privacy screen incorrectly returns to Workspace ONE Access authentication screen.
HUBI-5380: Hub did not handle a 3 character hex value for branding.
HUBI-5501: Hub temporarily displays Privacy screen and then empty Account screen if device record is deleted from the UEM Console.
HUBI-5520: Hub incorrectly initializes and then disables Workspace ONE Intelligence.
HUBI-5525: Deep link for App Details during cold boot fails to show parameter in search bar.
HUBI-5535: Device in Registered Mode would fail to recover when Hub app was deleted and reinstalled.
HUBI-5572: Hub section in the Settings apps failed to load.
HUBI-5591: Notification prompt is shown on Hub on either fresh launch or when backgrounding the app.
HUBI-5637: Privacy screen missing dismiss button when triggered from multi-user staging flow.
HUBI-5645: Device Details section in Support Tab showing incorrect user after check-out.
HUBI-5662: Third party flip for registration failing when Hub is locked with a passcode.
HUBI-4295: Incomplete localization of text in the Settings app for Intelligent Hub.
HUBI-4305: Notification bar was not reflecting the accurate unread count.
HUBI-4863: The Privacy (GDPR) screens show intermittently as the device un-enrolls.
HUBI-5007: App icon change did not reflect until Hub app was restarted.
HUBI-5090: Unenroll Device option would be grayed out.
HUBI-5142: When in Agent-Only mode, incorrect error message was shown when staging user credentials were entered for single standard user.
HUBI-5144: Intelligent Hub intermittently requests a username/password after a restart of a successfully enrollment.
HUBI-5153: UI issue on the FTUX/Education screens.
HUBI-5167: UI issue in the People Tab when switching between Light Mode and Dark Mode.
HUBI-5208: Account screen not updating when Hub Catalog is disabled in a Hub Services-enabled environment.
HUBI-5228: Authentication page incorrectly formatted error message.
HUBI-5248: Empty APNs messages remaining in Agent-Only Mode.
HUBI-5272: Legacy download profile screen appears during enrollment.
HUBI-5273: Compromised status detection did not occur on first launch of a staging user enrolled device.
HUBI-5297: UI tweak to the icon in the overflow menu.
HUBI-5298: Floating action button moved when physical keyboard is attached to an iPad.
HUBI-5335: The close button of the History section in For You Tab was not dismissing correctly on an iPhone.
HUBI-5340: Device blacklisted message is not appearing in Hub.
HUBI-5342: Hub crashes when a custom setting from Workspace ONE UEM contains a null value.
HUBI-5418: Blacklisted apps were not displayed properly in compliance policy details.
HUBI-5454: Hub showed Discovery screen after checking out on multi-staging CICO screen.
HUBI-5456: Hub intermittently prompts for Access re-authentication after checking out a user for multi-staging.
HUBI-5492: Access screen did not load during checkout.
HUBI-5514: Alert for notification permissions seen right after installing and launching Hub.
HUBI-5547: Hub Services Education (FTUX) screens displayed when Source of Authentication is set to Workspace ONE Access but Hub Services is disabled.
Known Issues
The known issues are grouped as follows.
Known Issues for VMware Workspace ONE Intelligent Hub 21.03 for iOSWe haven’t identified any notable known issues in this release. If you are facing any problems, feel free to reach out to our support team.
Known Issues for VMware Workspace ONE Intelligent Hub 21.02 for iOSWe haven’t identified any notable known issues in this release. If you are facing any problems, feel free to reach out to our support team.
Known Issues for VMware Workspace ONE Intelligent Hub 21.01 for iOSWe haven’t identified any notable known issues in this release. If you are facing any problems, feel free to reach out to our support team.
-->Applies to: Windows 10, Windows 8.1, Windows Server 2019, Windows Server 2016, Windows Server 2012 R2
You can use the Remote Desktop client for iOS to work with Windows apps, resources, and desktops from your iOS device (iPhones and iPads).
Use the following information to get started. Be sure to check out the FAQ if you have any questions.
Note
- Curious about the new releases for the iOS client? Check out What's new for Remote Desktop on iOS?.
- The iOS client supports devices running iOS 6.x and newer.
Get the Remote Desktop client and start using it
This section will tell you how to download and set up the Remote Desktop client for iOS.
Download the Remote Desktop client from the iOS store
First you'll need to download the client and configure your PC to connect to remote resources.
To download the client:
- Download the Microsoft Remote Desktop client from the iOS App Store or iTunes.
- Set up your PC to accept remote connections.
Add a PC
After you've downloaded the client and configured your PC to accept remote connections, it's time to actually add a PC.
To add a PC:
- In the Connection Center, tap +, then tap Add PC.
- Enter the following information:
- PC name – the name of the computer. The PC name can be a Windows computer name, an Internet domain name, or an IP address. You can also append port information to the PC name (for example, MyDesktop:3389 or 10.0.0.1:3389).
- User name – The user name you'll use to access the remote PC. You can use the following formats: user_name, domainuser_name, or
user_name@domain.com. You can also select Ask when required to be prompted for a user name and password when necessary.
- You can also set the following additional options:
- Friendly name (optional) – An easy-to-remember name for the PC you're connecting to. You can use any string, but if you don't specify a friendly name, the PC name is displayed instead.
- Gateway (optional) – The Remote Desktop gateway that you want to use to connect to virtual desktops, RemoteApp programs, and session-based desktops on an internal corporate network. Get the information about the gateway from your system administrator.
- Sound – Select the device to use for audio during your remote session. You can choose to play sound on the local devices, the remote device, or not at all.
- Swap mouse buttons – Whenever a mouse gesture would send a command with the left mouse button, it sends the same command with the right mouse button instead. Swapping mouse buttons is necessary if the remote PC is configured for left-handed mouse mode.
- Admin Mode - Connect to an administration session on a server running Windows Server 2003 or later.
- Clipboard - Choose whether to redirect text and images in your clipboard to your PC.
- Storage - Choose whether to redirect storage to your PC.
- Tap Save.
Need to edit these settings? Press and hold the desktop you want to edit, then tap the settings icon.
Add a workspace
To get a list of managed resources you can access on your iOS, add a workspace by subscribing to the feed provided by your admin.
To add a workspace:
- On the Connection Center screen, tap +, and then tap Add workspace.
- In the Feed URL field, enter the URL for the feed you want to add. This URL can be either a URL or an email address.
- If you use a URL, use the one your admin gave you.
- This URL is usually a Windows Virtual Desktop URL. Which one you use depends on which version of Windows Virtual Desktop you're using.
- For Windows Virtual Desktop (classic), use
https://rdweb.wvd.microsoft.com/api/feeddiscovery/webfeeddiscovery.aspx. - For Windows Virtual Desktop, use
https://rdweb.wvd.microsoft.com/api/arm/feeddiscovery.
- For Windows Virtual Desktop (classic), use
- This URL is usually a Windows Virtual Desktop URL. Which one you use depends on which version of Windows Virtual Desktop you're using.
- If you use an email address, enter your email address. Entering your email address tells the client ot search for a URL associated with your email address if your admin configured the server that way.
- If you use a URL, use the one your admin gave you.
- Tap Next.
- Provide your credentials when prompted.
- For User name, give the user name of an account with permission to access resources.
- For Password, give the password for the account.
- You may also be prompted to give additional information depending on the settings your admin configured authentication with.
- Tap Save.
After you've finished, the Connection Center should display the remote resources.
Once subscribed to a feed, the feed content will update automatically on a regular basis. Resources may be added, changed, or removed based on changes made by your administrator.
Manage your user accounts
When you connect to a PC or workspace, you can save the user accounts to select from again.
To create a new user account:
- In the Connection Center, tap Settings, and then tap User Accounts.
- Tap Add User Account.
- Enter the following information:
- User Name - The name of the user to save for use with a remote connection. You can enter the user name in any of the following formats:
user_name,domainuser_name, oruser_name@domain.com. - Password - The password for the user you specified.
- User Name - The name of the user to save for use with a remote connection. You can enter the user name in any of the following formats:
- Tap Save.
To delete a user account:
- In the Connection Center, tap Settings, and then tap User Accounts.
- Select the account you would like to delete.
- Tap Delete.
Connect to an RD Gateway to access internal assets
A Remote Desktop Gateway (RD Gateway) lets you connect to a remote computer on a corporate network from anywhere on the Internet. You can create and manage your gateways using the Remote Desktop client.
To set up a new gateway:
- In the Connection Center, tap Settings > Gateways.
- Tap Add gateway.
- Enter the following information:
- Gateway name – The name of the computer you want to use as a gateway. The gateway name can be a Windows computer name, an Internet domain name, or an IP address. You can also add port information to the server name (for example, RDGateway:443 or 10.0.0.1:443).
- User name - The user name and password to be used for the Remote Desktop gateway you're connecting to. You can also select Use connection credentials to use the same user name and password that you used for the remote desktop connection.
Navigate the Remote Desktop session
This section describes tools you can use to help navigate your Remote Desktop session.
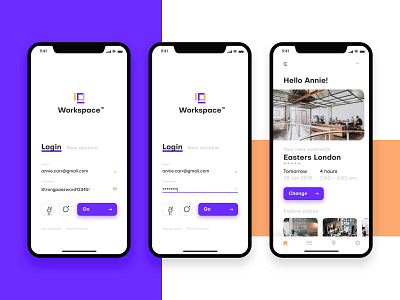
Start a Remote Desktop connection
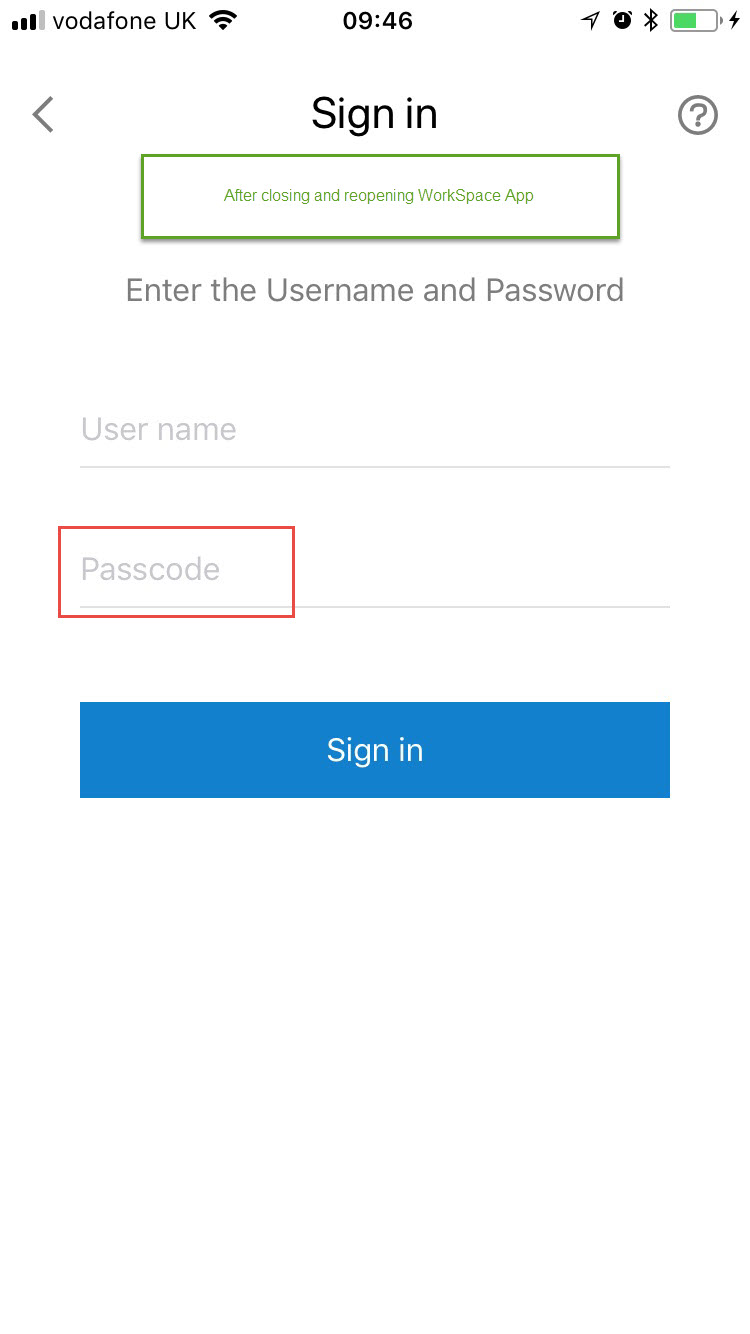
- Tap the remote desktop connection to start the remote desktop session.
- If you're asked to verify the certificate for the remote desktop, tap Accept. To accept by default, set Don't ask me again for connections to this computer to On.
Citrix Workspace App Ios
Connection bar
The connection bar gives you access to additional navigation controls.
- Pan Control: The pan control enables the screen to be enlarged and moved around. Pan control is only available using direct touch.
- To enable or disable the pan control, tap the pan icon in the connection bar to display the pan control. The screen will zoom in while the pan control is active. the pan icon in the connection bar again to hide the control and return the screen to its original resolution.
- To use the pan control, tap and hold the pan control. While holding, drag your fingers in the direction you want to move the screen.
- To move the pan control, double-tap and hold the pan control to move the control on the screen.
- Connection name: The current connection name is displayed. Tap the connection name to display the session selection bar.
- Keyboard: Tap the keyboard icon to display or hide the keyboard. The pan control is displayed automatically when the keyboard is displayed.
- Move the connection bar: Tap and hold the connection bar. While holding the bar, drag it over to its new location. Let go of the bar to place it at the new location.
Session selection
Workspace App Ios Saml
You can have multiple connections open to different PCs at the same time. Tap the connection bar to display the session selection bar on the left-hand side of the screen. The session selection bar enables you to view your open connections and switch between them.
Here's what you can do with the session selection bar:
- To switch between apps in an open remote resource session, tap the expander menu and choose an app from the list.
- Tap Start New to start a new session, then choose a session from the list of available sessions.
- Tap the X icon on the left side of the session tile to disconnect from your session.
Command bar
The command bar replaced the Utility bar starting in version 8.0.1. You can use the command bar to switch between mouse modes and return to the connection center.
Use touch gestures and mouse modes in a remote session
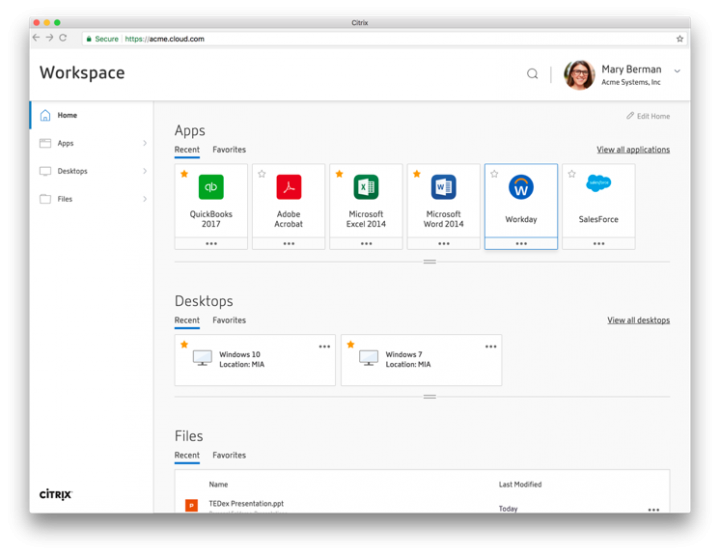
The client uses standard touch gestures. You can also use touch gestures to replicate mouse actions on the remote desktop. The mouse modes available are defined in the table below.
Note
In Windows 8 or later, the native touch gestures are supported in Direct Touch mode. For more information on Windows 8 gestures, see Touch: Swipe, tap, and beyond.
| Mouse mode | Mouse operation | Gesture |
|---|---|---|
| Direct touch | Left-click | Tap with one finger |
| Direct touch | Right-click | Tap and hold with one finger |
| Mouse pointer | Left-click | Tap with one finger |
| Mouse pointer | Left-click and drag | Tap and hold with one finger, then drag |
| Mouse pointer | Right-click | Tap with two fingers |
| Mouse pointer | Right-click and drag | Double-tap and hold with two fingers, then drag |
| Mouse pointer | Mouse wheel | Double-tap and hold with two fingers, then drag up or down |
| Mouse pointer | Zoom | With two fingers, pinch to zoom out and spread fingers apart to zoom in |
Citrix Workspace App For Windows
Supported input devices
The client has Bluetooth mouse support for iOS 13 and iPadOS as an accessibility feature. You can use Swiftpoint GT or ProPoint mice for deeper mouse integration. The client also supports external keyboards that are compatible with iOS and iPadOS.
For more information about device support, see What's new in the iOS client and the iOS App Store.
Tip
Swiftpoint is offering an exclusive discount on the ProPoint mouse for iOS client users.
Use a keyboard in a remote session
You can use either an on-screen keyboard or physical keyboard in your remote session.
For on-screen keyboards, use the button on the right edge of the bar above the keyboard to switch between the standard and additional keyboard.
If Bluetooth is enabled on your iOS device, the client automatically detects the Bluetooth keyboard.
While certain key combinations might not work as expected in a remote session, many of the common Windows key combinations, such as CTRL+C, CTRL+V, and ALT+TAB will work.
Tip
Questions and comments are always welcome. However, if you post support requests or product feedback in this article's comments section, we won't be able to respond to your feedback. If you need help or want to troubleshoot your client, we highly recommend you go to the Remote Desktop client forum and start a new thread. If you have a feature suggestion, you can tell us using the Client UserVoice forum.
