Sort and Remove the unused namespaces is a standard coding practices. In the Visual Studio IDE, you can achieve it very easily with the help of “ Organize Usings ” options, or just enable a shortcut key like explained in the Remove and Sort – Namespaces using Shortcut in Visual Studio tip.
-->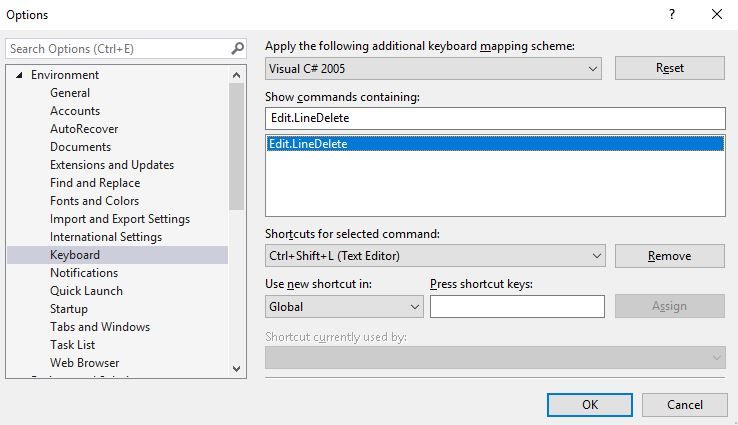
- Sort usings.; 2 minutes to read; m; g; In this article. This refactoring applies to: C#. What: Sort usings. When: You want to sort using directives at the top of your file so that they are in alphabetical order. Why: It makes it easier to find a using directive. Select Edit from the menu bar. Select Intellisense Sort Usings.
- Sort lines by length. Sort lines by length result (shortcut: (CTRL + E) + (CTRL + L)).
- Sort Lines by Selection. This extension allows you to sort lines based on the text selected in each line. It is basically a port of the wonderful Sort Lines By Selection plugin for Sublime Text 3. The functionality is available via the Command Palette: Ctrl+Shift+P 'Sort Lines by Selection'. Additionally, you may wish to add a keybinding for it in your keybindings.json (Ctrl+Shift+P 'Preferences: Open Keyboard Shortcuts'.
- Dotnetsortsystemdirectivesfirst: Applicable languages: C# and Visual Basic: Introduced version: Visual Studio 2017 version 15.3: Option values: true - Sort System. using directives alphabetically, and place them before other using directives.
Use the Formatting options page and its subpages (Indentation, New Lines, Spacing, and Wrapping) to set options for formatting code in the code editor.
To access this options page, choose Tools > Options from the menu bar. In the Options dialog box, choose Text Editor > C# > Code Style > Formatting.
Tip
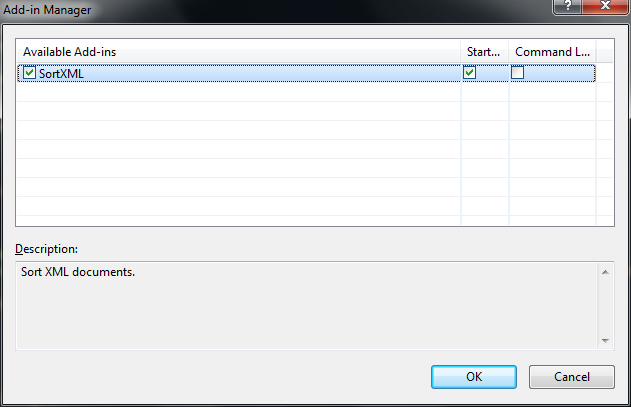
The Indentation, New Lines, Spacing, and Wrapping subpages each display a preview window at the bottom that shows the effect of each option. To use the preview window, select a formatting option. The preview window shows an example of the selected option. When you change a setting by selecting a radio button or check box, the preview window updates to show the effect of the new setting.
Formatting (General) page
General settings
These settings affect when the code editor applies formatting options to code.
| Label | Description |
|---|---|
| Automatically format when typing | When deselected, the format statement on ; and format block on } options are disabled. |
| Automatically format statement on ; | When selected, formats statements at completion according to the formatting options selected for the editor. |
| Automatically format block on } | When selected, formats code blocks according to the formatting options selected for the editor as soon as you complete the code block. |
| Automatically format on return | When selected, formats text when Enter is pressed, to fit the formatting options selected for the editor. |
| Automatically format on paste | When selected, formats text that is pasted into the editor to fit the formatting options selected for the editor. |
If you previously applied code style settings for C# files using the Format Document command in Visual Studio 2017, that functionality is now available as Code Cleanup.
Format Document settings
These settings configure the Format Document command to perform additional code cleanup on a file. For more information about how these settings are applied, see Format Document command.
| Label | Description | Corresponding EditorConfig and Tools > Options rules |
|---|---|---|
| Apply all C# formatting rules (indentation, wrapping, spacing) | The Format Document command always fixes formatting issues. This setting can't be changed. | Core EditorConfig options .NET EditorConfig formatting options Tools > Options > Text Editor > C# > Formatting > [Indentation or New Lines or Spacing or Wrapping] |
| Perform addition code cleanup during formatting | When selected, applies fixes for the rules specified below on the Edit.FormatDocument command. | N/A |
| Remove unnecessary usings | When selected, removes unnecessary using directives when Edit.FormatDocument is triggered. | N/A |
| Sort usings | When selected, sorts using directives when Edit.FormatDocument is triggered. | dotnet_sort_system_directives_first Tools > Options > Text Editor > C# > Advanced > Place 'System' directives first when sorting usings |
| Add/remove braces for single-line control statements | When selected, adds or removes braces from single-line control statements when Edit.FormatDocument is triggered. | csharp_prefer_braces Tools > Options > Text Editor > C# > Code Style > Code block preferences > Prefer braces |
| Add accessibility modifiers | When selected, adds missing accessibility modifiers when Edit.FormatDocument is triggered. | dotnet_style_require_accessibility_modifiers |
| Sort accessibility modifiers | When selected, sorts accessibility modifiers when Edit.FormatDocument is triggered. | csharp_preferred_modifier_order visual_basic_preferred_modifier_order |
| Apply expression/block body preferences | When selected, converts expression-bodied members to block bodies, or vice versa, when Edit.FormatDocument is triggered. | Expression-bodied member EditorConfig options Tools > Options > Text Editor > C# > Code Style > Expression preferences > Use expression body for methods, constructors, etc. |
| Apply implicit/explicit type preferences | When selected, converts var to the explicit type, or vice versa, when Edit.FormatDocument is triggered. | Explicit type EditorConfig options Tools > Options > Text Editor > C# > Code Style > 'var' preferences |
| Apply inline 'out' variables preferences | When selected, inlines out variables where possible when Edit.FormatDocument is triggered. | csharp_style_inlined_variable_declaration Tools > Options > Text Editor > C# > Code Style > Variable preferences > Prefer inlined variable declaration |
| Apply language/framework type preferences | When selected, converts language types to framework types, or vice versa, when Edit.FormatDocument is triggered. | dotnet_style_predefined_type_for_locals_parameters_members dotnet_style_predefined_type_for_member_access Tools > Options > Text Editor > C# > Code Style > predefined type preferences |
| Apply object/collection initialization preferences | When selected, uses object and collection initializers where possible when Edit.FormatDocument is triggered. | dotnet_style_object_initializer dotnet_style_collection_initializer Tools > Options > Text Editor > C# > Code Style > Expression preferences > Prefer object initializer or Prefer collection initializer |
| Apply 'this.' qualification preferences | When selected, applies this. preferences when Edit.FormatDocument is triggered. | this. qualification EditorConfig options Tools > Options > Text Editor > C# > Code Style > 'this.' preferences |
| Make private fields readonly when possible | When selected, makes private fields readonly where possible when Edit.FormatDocument is triggered. | dotnet_style_readonly_field Tools > Options > Text Editor > C# > Code Style > Field preferences > Prefer readonly |
| Remove unnecessary casts | When selected, removes unnecessary casts where possible when Edit.FormatDocument is triggered. | N/A |
| Remove unused variables | When selected, removes variables that are unused when Edit.FormatDocument is triggered. | N/A |
Indentation page
The indentation options on this page apply when code is formatted automatically. One example of when code is automatically formatted is when you paste code into the file while Automatically format on paste is selected. (The Automatically format on paste option is under Formatting > General.)
Tip
There are also indentation options on the Text Editor > C# > Tabs options page. Those options only determine where the code editor places the cursor when you press Enter at the end of a line.
Sort Lines Visual Studio Code
See also
