One feature that confuses the hell out of everyone is OneDrive Sync available in SharePoint Online and OneDrive. So today I would like to clarify what it is and how it works. I have written a few posts previously on how to install it. Still, since Microsoft has made a few significant improvements over the last few years, I would like to start from scratch and explain to you, my loyal blog followers what OneDrive sync is and how to get the most out of it.
What is OneDrive Sync?
OneDrive sync is an application that you install on your computer that takes care of a two-way synchronization of files and folders between SharePoint document libraries and your computer (i.e., C: Drive) as well as your own OneDrive files and folders and your computer (i.e., C: Drive).
Why do we need OneDrive Sync?
By making the files available on your computer, the idea is that you can access them without logging in to SharePoint Online. Moreover, you can access them without an internet connection (offline). OneDrive sync “remembers” the changes and synchronizes them automatically when the Internet connection is present, so you always get the latest and greatest copy of the files in either SharePoint Online or your computer.
How is OneDrive Sync related to OneDrive for Business?
Microsoft OneDrive allows users to store, edit, and share UMMC files and documents in a secure cloud format. Through OneDrive, you can safely access your files and collaborate with your team from anywhere, on any device. OneDrive is available at no cost to all UMMC faculty, staff, and students. OneDrive is the files experience for Microsoft 365 and SharePoint Server., giving you access to all your work or school files, including the files that people share with you directly or through the.
OneDrive for Business is your personal storage place in Office 365, as explained further in this post. OneDrive sync client is a separate application you install to synchronize the files and folders. They just happen to share the name “OneDrive”. And what adds to the confusion is that, as I described above, OneDrive sync client syncs files and folders from your private OneDrive for Business (within the company’s Office 365) as well as SharePoint document libraries. I know, I know, that’s why I wrote this post.
How to install OneDrive sync client
OK, so now that we got terminology part behind us, let me describe to you how to install and configure OneDrive Sync client. I provided similar instructions in a previous post, but I would like to repeat it here again to make sure you get the latest and greatest instructions.
- Navigate to either your OneDrive for Business or any SharePoint Document Library
- Just above files and folders, click the Sync button.
- You will get a pop-up that looks like this and OneDriveSetup.exe file downloaded to your computer automatically.
- In case if OneDriveSetup.exe does not start automatically, you might need to click get the latest version of OneDrive.
- Go ahead and run/open the executable file.
- Next, it will prompt you to enter your email address. Please make sure to enter your Office 365 User D (email address) and click Sign In
- It will ask you the location where you want to store the synchronized files and folders. I suggest you leave as-is, but you can optionally change the location. Hit Next
- And that is it! You will now get a notification that the files and folders synchronized to your computer.
What does it look like in Windows Explorer?
- You can navigate to your synchronized files and folders by clicking on a blue cloud icon in the taskbar
- And then click Open folder.
- You will now notice all the synchronized files and folders. Your personal files from OneDrive will reside under OneDrive-[Company Name] section, while all the document libraries will reside under the [Company Name] section, next to a building icon
It is imperative to note the naming convention for the synchronized SharePoint Document libraries. The naming convention is as such: [Site Name] – [Document library name].
How to configure OneDrive Sync
Now that we installed OneDrive sync, it is time to configure it. You have a few options, depending on how you work.
Files On-Demand
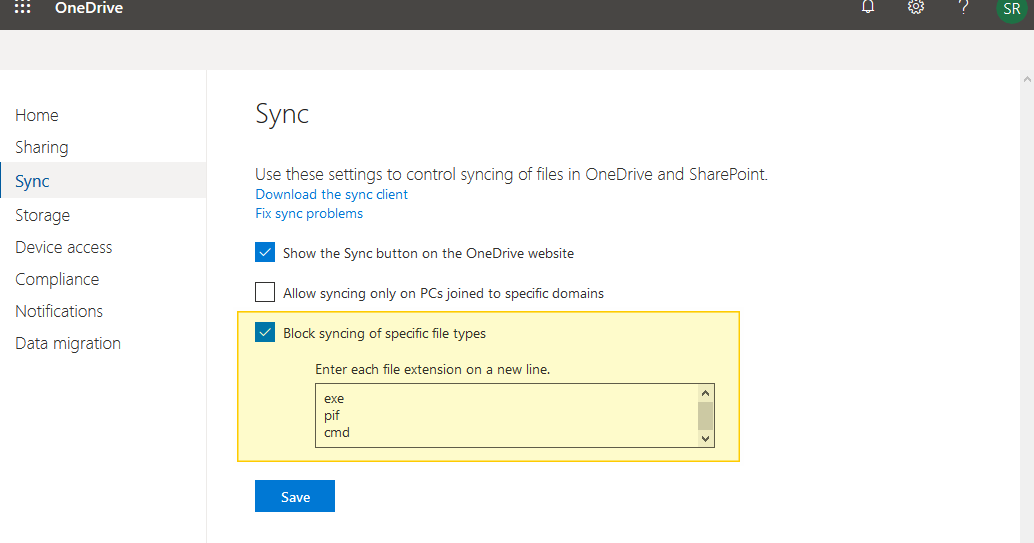
Remember when I told you earlier that all the files are copied over to your C:Drive? Well, that is not 100% accurate. If you were to stop right here and not configure this any further, you would use what’s called the Files On-Demand feature. This is a new feature that was rolled out relatively recently. Its purpose is to save space on your hard-drive. The idea is that it does not download the physical files and folders to your computer. Instead, it just downloads the names of files and folders as well as the hierarchy of folders. So it looks like you have them on your computer, but you don’t. It only downloads files and folders when you click on them.
In the image below, you can see the cloud icons next to all the files, except for one (green checkbox). This indicates that I opened the file on my computer, and it was physically downloaded to my computer at that time.
Files on your computer
The above setup works well when you want to save storage on your laptop, but if you do not have WiFi and need to access the files, it won’t work. In this case, you need to disable Files On-Demand. To do this:
- Click the Blue Cloud Icon > More > Settings
- Under the Settings Tab, uncheck the box next to Save space and download files as you use them.
- You will get a confirmation message, just hit OK.
- When you go back to Windows Explorer, you will now notice a bunch of green checkboxes, meaning that the files have physically been downloaded and synchronized to your computer.
How to stop sync of files and folders
It is crucial to note that once you synchronize your OneDrive or SharePoint document libraries, it establishes a constant 2-way connection between OneDrive/SharePoint and your computer. So any change you make in one place (i.e., deletion) will immediately happen in the other location. If you need to break that link – you need to stop the synchronization. To do this – follow instructions in this post.
How to disable OneDrive sync
Sometimes, you just do not want your users to sync anything to their computer (i.e., highly sensitive information). In such cases, Site Owners can disable Sync option. I describe the steps in this article.
Additional OneDrive Sync Nuances
OneDrive Sync and Required Metadata
In case your library contains metadata columns that you made required, you will notice a lock icon appearing next to the files. That means that all the files and folders became read-only, and you can no longer edit them from Windows Explorer.
If you try to open and edit a document, you won’t be able to.
The reason for this – there is no SharePoint metadata in the Windows Explorer – and since it is required, you will need to navigate to SharePoint to fill it out.
OneDrive Sync and Required Check-Out
The same thing will occur if you enable Check-Out on the document library. Since this is a strictly SharePoint feature, it will lock down all the files, just like shown above, in the synchronized folder on your PC. Because again, it expects you to go to SharePoint to check out a document first before making any changes.
OneDrive Sync Icons
In case you want to get to know all the possible icons and Statuses in OneDrive sync, check out this helpful summary from Microsoft.
Sharepoint My Site Vs Onedrive
If you spend lots of time on the road or work in places where there is no Internet connection (do places like this even exist these days?), you have a scenario where you need your files to be available in offline mode. Today I will be writing about a feature that I am not a particular fan off. However, lots of users are inquiring about this, so I would like to explain how it works as well as discuss its limitations. The feature I am talking about is OneDrive Sync. The idea is that you sync the whole SharePoint Document library to your computer, make changes on your desktop and all the changes automatically sync back to SharePoint when you have Internet Connection.
How to Sync SharePoint Document Library with OneDrive
To sync files on your computer is pretty easy and straightforward:
- Go to the library you want to sync
- Click on Sync button
- If you don’t have OneDrive application installed on your machine, it will prompt you to download that software first. Do that.
- Once all set and done, the library will sync to your computer. Here is how it looks.
By the way, the OneDrive App that allows you to sync SharePoint Document Library is the same app that allows you to sync files and folders from your own OneDrive for Business Account. You can easily differentiate between the 2 in your Desktop OneDrive for Business Folder.
Sharepoint Files In Onedrive
My Desktop OneDrive shows two “folders”: One that syncs my files and folders from my own OneDrive for Business account and one that syncs all SharePoint document libraries
Sounds simple? Kind of like DropBox, right? Not quite. Let me explain and talk about the dark side of OneDrive for Business Sync and discuss its limitations…
Problems with SharePoint Document Library Sync with OneDrive
- Sync conflicts. Unlike DropBox, which is primarily used for personal file storage, you are now syncing the whole SharePoint Document Library from a team or department site that many other users have access to modify at the same time (either online or offline). That means that when you sync it, you will need to resolve sync conflicts (if 2 users modify same file). OneDrive will notify you of conflicts during sync and you will need to manually resolve this (and by the way – not a very user-friendly user experience). It is never a problem when you have your own personal DropBox or OneDrive folder, but once you get into multiple users situation – beware!
- 5,000 limit sync. Ever heard about 5,000 item limit threshold on a document library? There is no escape from it with OneDrive Sync. If your document library contains more than 5,000 items (that includes both files and folders contribute to the 5,000 count) – you will not be able to sync that Document Library to your desktop. If you try to do it, you will get this message
- No metadata sync. Sync is useless if you use Metadata in your SharePoint Document Library to organize files. Metadata is just a SharePoint thing and there is no way to view metadata on your computer. So when you sync a metadata document library to your desktop, it will look like 1 flat list of files on your computer. That means that navigating and finding the file you want to modify on your computer might be a challenge.
- Can’t sync individual folders. With the current version of OneDrive for Business Sync, you can not sync selected folders, you have to sync the whole SharePoint Document Library. Even if you need just 1 folder with few files, you have to sync the whole Document Library. I heard that new version of OneDrive for Business will allow you to pick and choose the folders you want to sync, but for now – it is all or nothing.
- Too easy to delete. If you go online to a SharePoint Document Library and try to delete a file or a folder, you will get a pop-up asking you if “you are sure you want to send the item(s) to Recycle Bin. Once you click OK, it will delete accordingly. When you are working offline and delete a file or folder on your desktop OneDrive for Business folder, you don’t get any pop-ups. So whether on purpose or not, once you click Delete on your keyboard, it will be gone in both your desktop AND SharePoint. This is not so obvious to many users. They think they clean their house (laptop), but in reality are wiping out corresponding files and folders in SharePoint. So be very careful!!! With that being said, whether you delete files or folders in SharePoint or OneDrive on your desktop. they items will go to Recycle Bin. from where you can restore. But nevertheless, I would not go that far for it to happen.
- If you own a Mac, you are out of luck. If you are a Mac user – I feel sorry for you. OneDrive for Business for Macs does not support sync to SharePoint Document Library (as of writing of this blog post).
So what does this all mean? If you are comfortable with all of the limitations I mentioned above, you may still consider using OneDrive sync. I personally don’t use it and discourage my clients from relying on it too much (mostly for the reasons mentioned above). The reason you switched to SharePoint online (to the cloud) is so that you have one (and only) source of truth for your files and content. The only robust way to ensure this is by having everyone work off same copy in SharePoint, so you get the luxury of version control, check-in/check out capability and other “safety” features. At the end of the day – it is your business decision.
How to prevent users from syncing SharePoint Document Libraries?
By the way, if you want to prevent users from syncing a document library to their desktop, do the following:
- For a given Library, go to Library Settings
- Click on Advanced Settings
- Choose “No” radio button under “Allow items from this document library to be downloaded to offline clients?“
- Click Save
Show Sharepoint Folder In Onedrive
The Sync Button above the library will now be grayed out
