- Ilok License Manager Mac
- Ilok License Manager Bsod
- Ilok License Manager App
- Ilok License Manager Server Unavailable
- Ilok License Manager Reddit
iLok is the platform that we use for distributing Neural DSP licenses. When you get a Neural DSP product, your code or activation is handled by iLok License Manager application.
Do I need an iLok USB dongle?

ILok License Manager. Create Free Account. Free Account Setup. NEW USERS ONLY - Please do not set up an account if you already have one. The iLok License Manager application is installed with the Virtual Mix Rack. If you still do not have it on your computer, download the latest iLok installer for your operating system and install it. After opening the iLok License Manager application, sign in with your iLok user ID and password. Open a Cloud Session from the iLok License Manager.
.Note: Your iLok User ID is not found on the iLok itself or on any registration/Knowledge Base pages, however, once in iLok License Manager, it is displayed in the top left corner: Was this article helpful? 9 out of 19 found this helpful. Have more questions? Submit a request. We recommend using the latest version of your browser for the best experience.
ILok License Manager is a free end-user desktop application for Mac OS and Windows that makes license management as easy as drag-and-drop. The application runs on the user's computer and communicates with the PACE database via our activation services.
No, you don't! Only iLok License Manager application is needed. All of our products can be activated on your computer and/or iLok USB key. By the way, only iLok 2 or 3 will work for our products.
Why do I need an iLok account?
An ilok account is needed to register your serial number to the security database. Please create an iLok account for free at iLok.com or within iLok License Manager software. You can deposit your licenses from your iLok account rather to your computer or iLok USB dongle (optional). This will be asked during the activation prompt pop-up that appears after installation while opening your DAW. You can also use iLok License Manager application on your computer to redeem your serial number and to transfer your license from a computer to an iLok USB key or the other way around.
Take a look at our iLok Glossary to look deeper at all the iLok License Manager features.
Keyboard Shortcuts & Accessibility
Many keyboard shortcuts were added to significantly improve accessibility and voiceover support. Keyboard shortcuts can help you quickly navigate through the iLok License Manager application.
The iLok License Manager application is used to manage your iLok-enabled software licenses and your activation locations (iLoks and computers). With iLok License Manager, managing your licenses is as simple as 'dragging and dropping'.
You can grab a license from your account, drag it to your iLok or computer (for licenses that allow it) to activate it, then you’re ready to authorize the iLok-enabled software. With the iLok License Manager, you can even drag licenses from your iLok or computer back to your account.
Account: Your account will always be at the top of the list. Clicking the gray triangle at the right of the account box will allow you to sign out.
Activating a License: That means that you will be placing the license on a location (iLok or computer) so that you can use the license to authorize the associated software. Start by clicking on your Account and the “Available” tab. This view will show all licenses in your account that are eligible for activation and will show you the location types (1st, 2nd, 3rd generation iLok, or computer) to which you can activate the license. Licenses in bold type are ones you have not yet clicked on to see their details.
There are five ways to activate a license:
- Drag and drop: Click on a license to select it, then drag the license you wish to activate onto the desired activation location and drop it.
- Context menu: Right-click the license you wish to activate and select “Activate”, select a location, and then click the “Activate” button.
- Icon menu: Select the license you wish to activate by clicking on it, then click on the checkmark in the top right corner of the iLok License Manager window, select a location, and click the “Activate” button.
- From the Detail pane: Select the license you wish to activate by clicking on it, then if you don’t already have the Details pane open, click on “Show Details”. Click the “Activate” link, select a location, and then click the “Activate” button.
- Application menu: Select the license you wish to activate by clicking on it, go to the Licenses in the menu bar, and select “Activate”.
All Activations tab: A list of all licenses that you have activated to a location. This list also shows which locations the licenses are on.
All Licenses tab: A list of all licenses in your account that are not hidden
Available tab: A list of licenses that you can activate to a location (iLok or, in some cases, a computer if the software publisher allows it).
Deactivating a License: That means that you are moving the license from an activation location back to your account. Simply right-click on it and select 'deactivate'.
Ilok License Manager Mac
There are five ways to deactivate a license:
- Drag and drop: Click on a license to select it, then drag the license you wish to deactivate back to your Account (User ID) and drop it.
- Context menu: Right-click the license you wish to deactivate and select “Deactivate”.
- Icon menu: Select the license you wish to deactivate by clicking on it, then click on the X in the top right corner of the iLok License Manager window.
- From the Details pane: Select the license you wish to deactivate by clicking on it, then if you don’t already have the Details pane open, click on “Show Details”. Click the “Deactivate” link.
- Application menu: Select the license you wish to activate by clicking on it, go to Licenses in the menu bar, and select “Deactivate”.
Drag and Drop: Click on a license to select it, then drag the license you wish to activate onto the desired activation location and drop it by using your mouse.
Full License: It's a perpetual license. You can get a full license for a Neural DSP product by purchasing it on our website.
Hidden tab: A list of licenses that you have chosen to hide.
Local Tab (Location List): Under the progress bar is the location list. The first entry in the list is always the computer that you are currently using. Underneath it is a list of iLoks in this order: iLoks plugged in that belong to your account; iLoks plugged in that belong to other accounts or are not currently registered; offline (not plugged in) iLoks that belong to you.

Moving licenses: An activated license is one that has been placed on an iLok or a machine location (computer). Moving an activated license is really just deactivating it from the current location and activating it to the new one manually.
There are four ways to move a license:
- Drag and drop: Click and drag the license you wish to move, then drop the license on the desired activation location.
- Context menu: Right-click the license you wish to move and click “Activate”; select the new location and click “Activate”. Your license will be deactivated from its current location and activated in the new location.
- Icon menu: Select the license you wish to move by clicking on it, then click the checkmark in the top right corner of the iLok License Manager window, select a location, and click the “Activate” button. Your license will be deactivated from its current location and activated in the new location.
- From the Details pane: Select the license you wish to move by clicking on it, then if you don’t already have the Details pane open, click on “Show Details”. Click the “Activate” link, select the new location, and click “Activate”. Your license will be deactivated from its current location and activated in the new location.
Progress Bar / Message Area: Under your account is a darker blue area where progress bars and messages are displayed while server operations are in progress. Do not remove the attached iLok USB dongles or close the application while work is in progress.
Removing an iLok USB dongle: Your iLok must be empty in order to be eligible for removal from your account. Please note that removing an iLok from your account will cancel any remaining Zero Downtime coverage. If your iLok is eligible for removal, you can remove it from your account using one of two methods:
- Context menu: right-click the iLok you wish to remove in the left-hand location list and select “Remove iLok From Your Account”.
- From the Details pane: select the iLok you wish to remove and if you don’t already have the Details pane open, click on “Show Details”. You can then click on “Remove iLok From Your Account”.
Transferring a license: Transferring a license to a different user account transfers the license and its associated rights to that new account. Please note that this is NOT the same thing as moving a license from one iLok to another within the same account. License transfers carry a fee to cover the cost of the license transfer and associated notifications that are made ($25 USD). Moving licenses within your account is for free. If you are just trying to move a license from one location to another within your same account, see the information on moving Licenses. When transferring a license, you will be asked to confirm your account information by signing in again. This protects you if you leave your account signed in where others can access your computer. During a transfer, you are asked to enter the User ID of the other account that you are transferring the licenses to; be careful when entering the destination User ID as transfers are irreversible.
There are three ways to transfer a license from your iLok account to a different iLok account:
- Context menu: Right-click the license you wish to transfer and select “Transfer”.
- Icon menu: Find the license you wish to transfer and select it by clicking on it. Next, click on the transfer icon in the top right corner of the iLok License Manager window.
- From the Details pane: Find the license you wish to transfer and select it by clicking on it, then if you don’t already have the Details pane open, click on “Show Details”. You can then click on “Transfer” to start the process.
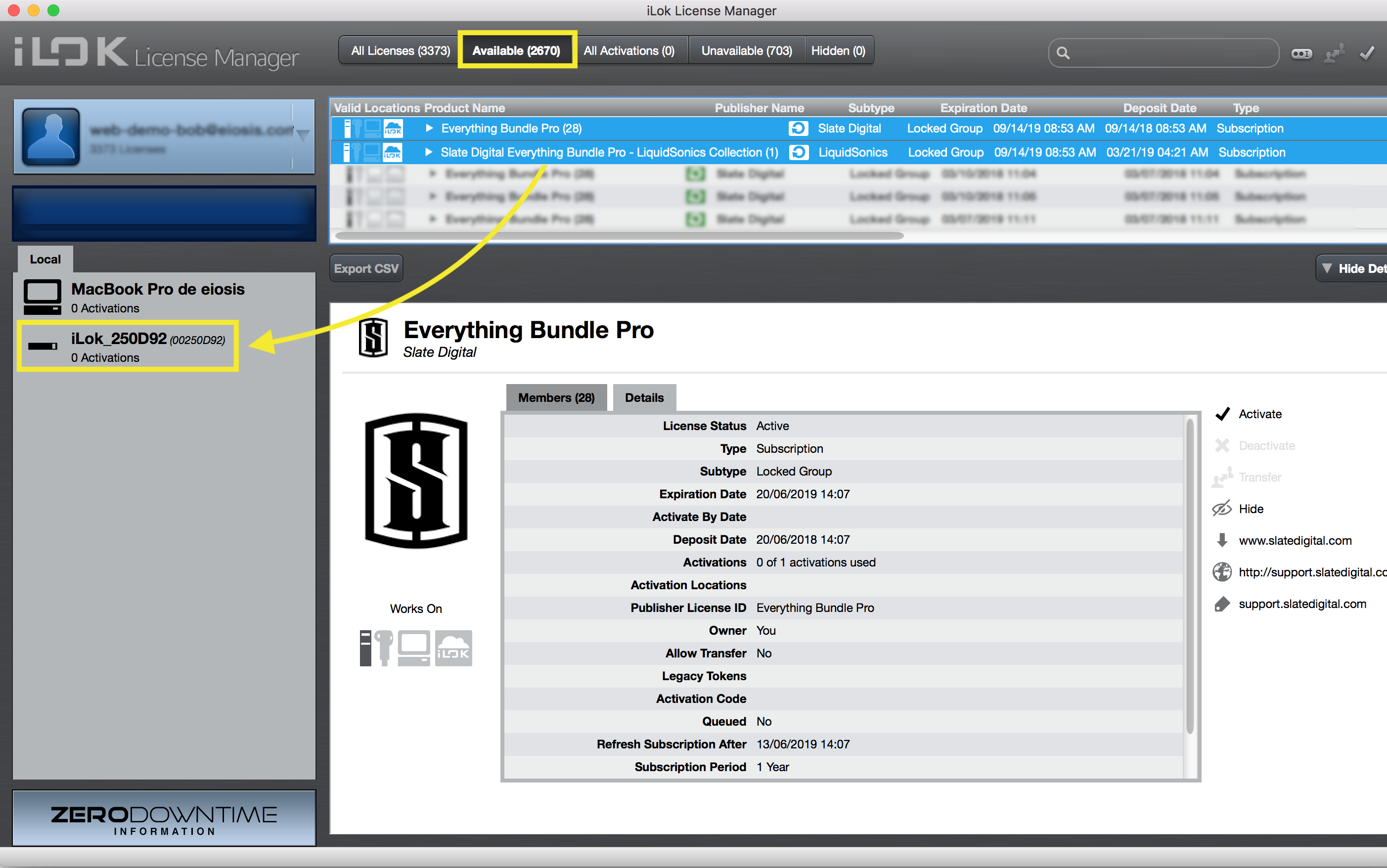
Ilok License Manager Bsod
In order to avoid fraudulent purchases, license transfers are allowed by iLok after 90 days from purchase.
Trial License: It's a demo license. You can get a demo license for a Neural DSP product by simply downloading the installers (Neural DSP account needed).
Unavailable tab: A list of licenses that have expired, been surrendered, or been transferred to another user account.
Ilok License Manager App
Zero Downtime (ZDT): It's an optional iLok coverage that gives you immediate access to your licenses in the case of a broken, lost, or stolen iLok USB. When an RMA order is placed for an iLok USB with ZDT coverage, temporary licenses for those licenses last seen on the device are immediately deposited to your iLok account.
Ilok License Manager Server Unavailable
Keyboard Shortcuts & Accessibility
Ilok License Manager Reddit
Many keyboard shortcuts were added to significantly improve accessibility and voiceover support. Keyboard shortcuts can help you quickly navigate through the iLok License Manager application.
