RoboForm Chrome Extension ver 9.1.3 -- Jan 25, 2021
- Added list mode selector to Fill Logins tab: This Page, This Domain, All.
- Fixed AutoFill bubble shows same Login twice on vrbo.com and other sites.
- Fixed sign in form is not submitted on icloud.com when Login is clicked in AutoFill bubble list.
- Fixed Win32 application Logins do not work when clicked in Logins list in RF Popup.
- Fixed Save button is shown for Safenotes and Identities lists in RF Popup.
- Fixed wrong tooltips are shown for some UI elements of RF Popup.
- Fixed Back button in Rename/Delete/others dialogs does not return to previous position.
- Extend Card Expires Year and Card ValidFrom Year fields range to 1990-2050.
- Fixed username is not saved for sign in form on https://secure.ssa.gov/RIL/SiView.action
RoboForm Chrome Extension ver 9.1.2 -- Dec 30, 2020
RoboForm for Windows v9.1.2. The universal Windows installer installs RoboForm along with extensions for Internet Explorer, Firefox, Chrome, Edge, and Opera, as well as Windows applications. Supported browsers: IE 8+, FF/Chrome/Edge/Opera latest stable release. RoboForm Password Manager version history - 21 versions RoboForm Password Manager by Siber Systems. Rated 4.2 out of 5. 4.2 Stars out of 5. Works with firefox 42.0 and later, android 48.0 and later. Source code released under Custom License. Only with Firefox—Get Firefox Now.
- Change layout and functions of RF popup UI.
- Main popup page consists of a search box and a tab selector with 3 tabs:
Logins | Fill Logins | Fill From Identities. - Password Generator is shown at the bottom of Fill Logins and Fill Identities tab.
- Password Generator appears automatically if there is New Password field on current web page.
- Fill Logins or Fill Ids tab is selected automatically if there is something to fill on web page.
- Fill Identities tab button has a dropdown selector which allows to select what to show.
- Fill Identities tab can show an Identity View, or a list of Match or All Identities.
- Selection of Logins/Others list, Popular/Recent/A-Z mode, Identity mode is memorized.
- Identity View shows content of a single identity or the Most Popular / Last Selected one.
- Identity View command buttons are Fill and Edit.
- Identity View shows all identity group instances with selectors that select instances to fill.
- Identity View shows fields values with Copy/DND button and
Values texts can be selected fully or partially, double click on a value selects it.
RoboForm Firefox Extension ver 9.1.0 -- Dec 17, 2020
- New UI / UX design of browser extension popup and dialogs.
- Better UI structure, search and navigation.
- Better integration with RoboForm Start Page.
- Most of the legacy native application UI Menus and Popups are replaced by browser based UI.
- Logins and other native menus are still available in 'All' for those who liked it.
RoboForm Firefox Extension ver 9.0.8 -- Oct 07, 2020
- Fixed RoboForm shows more than needed AutoFill icons on complex forms;
- Fixed RoboForm does not show Password Generator on Virginia site;
- Fixed New Password is not filled on https://mega.nz/register;
- Fixed RoboForm may show AutoFill options in wrong order if the web page is partially filled;
- Fixed Auto Log Off on Inactivity does not work in mode without installed RoboForm application;
RoboForm Firefox Extension ver 9.0.6 -- Aug 27, 2020

RoboForm Firefox Extension ver 9.0.5 -- Aug 14, 2020
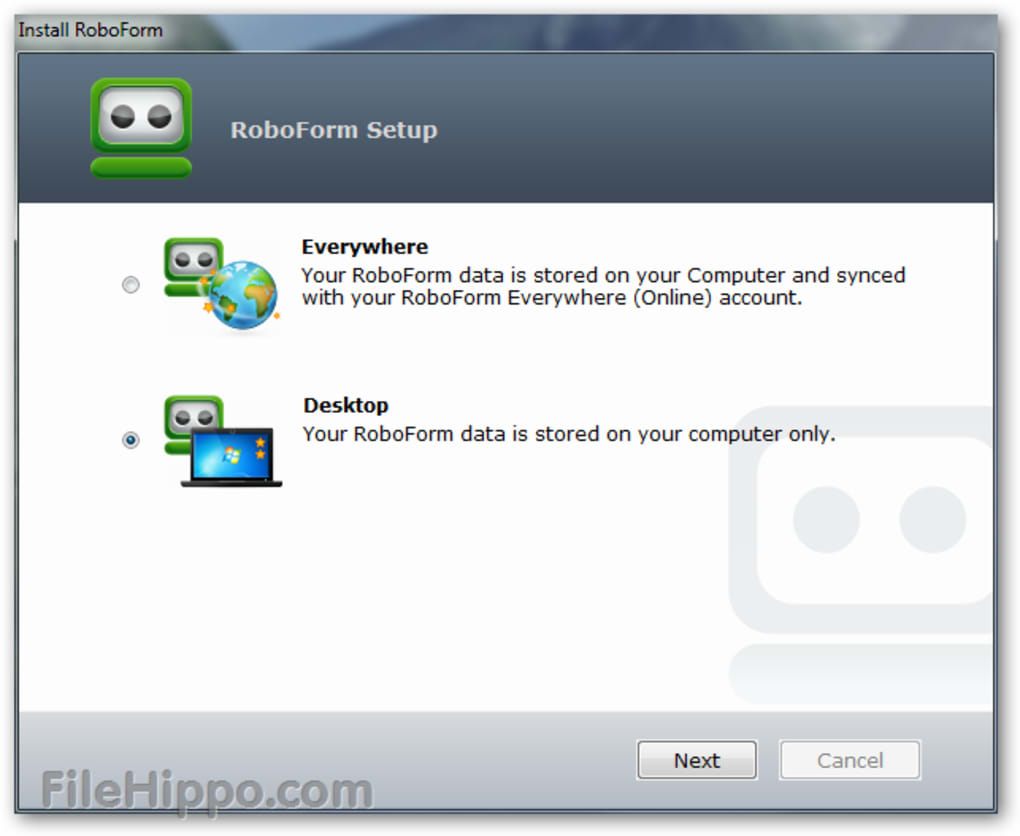
RoboForm Firefox Extension ver 9.0.1 -- Aug 27, 2020
RoboForm Firefox Extension ver 9.0.1 -- July 10, 2020
RoboForm Firefox Extension ver 9.0.1 -- May 14, 2020
- In-page AutoFill: RF shows icons next to fill-able fields on a web page.
- Every RF icon is expanded on mouse over into a list of fill options.
- The list shows icons and names of Logins and Identities the web page fields can be filled from.
- Click on a list item does Fill & Submit for Logins and Fill for Identities.
- Submit is done on click only if there is a recognized Submit button and no Turing/Recaptha.
- Moving mouse over the list shows values that will be filled into the corresponding fields.
- RF icon next to a New Password field is expanded into a Password Generator dialog.
- RF version 9 can use passcards created by previous versions of RF.
- New AutoSave
- RF automatically saves new login if there is no existing one with the same credentials.
- When saving new Login, show non-modal notification with Undo button, it disappears shortly.
- A login is created in the Home RoboForm folder.
- A new login name is assigned automatically and is based on a domain with '- N' suffix.
- Just created login can be found at the top of the recently used list.
- A login is saved in Universal Login format with User ID and Password, both or one of them.
- A login with more than 2 fields is saved into a multi-field passcard.
- Passcards created by RF version 9 can be used in previous versions of RF.
- New Account Logins
- RF saves information from a Sign Up form into a New Account login.
- New Account login is saved as a universal login, with a special marker, and a domain URL.
- RF can create a usable Login with a correct URL for known web sites.
- Values of other fields of the Sign Up form are added to the New Account login's note text.
- The format is compatible with old RF in both directions, moreover, it is the same exactly.
- New Account login is saved if there is a New Password form with non-empty fields on web page.
- New Password form consists of 1 or 2 passwords (New Password and Password Confirmation).
- Password is taken from the detected New Password form, it must be present and be not empty.
- New Account login can be used to fill Login form using AutoFill or Fill Forms command.
- New Account login is updated and turned into a Universal Login automatically after submitting a form with the same credentials with both user ID and Password, or only one of them.
- In case of a two-step login page, New Account login is updated on first submit.
RoboForm Firefox Extension ver 8.5.9.7 -- July 08, 2019
- Get rid of unsafe innerHTML. Use textContent in extension popup.
- Fixed RF does not fill account name on registration page on mail.ru.
- Fixed RF does not fill user id field from passcard if it is the only field on web page in some cases.
- Fixed RF does not fill fields in some cases due to the bug in visibility check.
- Fixed RF does not fill Card number into two grouped field.
RoboForm Firefox Extension ver 8.5.9.5 -- June 25, 2019
- Fixed RF may fill user ID into a search field if there is no login form.
- Fixed RF does not fill forms on some sites and shows error message.
- Fixed RF does not fill or save fields on many sites.
- Fixed RF incorrectly fills address line fields in some cases.
RoboForm Firefox Extension ver 8.5.8.13 -- June 03, 2019
- Fixed RF does not see fields and captions on many sites.
- Fixed RF may unexpectedly scroll web page without visible reason.
- Fixed RF clicks wrong button on expedia.com.
- Bug fixes, speed improvements.
RoboForm Firefox Extension ver 8.5.8 -- Apr 15, 2019
- New Form Filler, the same as in RoboForm Chrome extension.
- All features of RoboForm Chrome extension ver 8.5.9.
Version 8.4.8 -- Apr 16, 2017
- Mac: support new version of RoboForm for Mac which uses the same popup UI as on Windows.
- Standalone: Implement calculating security stats for users.
- Standalone: Improve password generation algorithm (get rid of Math.random()).
- Standalone: Speed optimization for large accounts.
- Standalone: Bug fixes in JS and HTML.
Version 8.4.5 -- Dec 27, 2017
- Show site icons for Matching Logins.
- Standalone mode only (all below):
- Sync Recently Used lists between computers.
- Add support of Google Authenticator.
- Show warning before filling sensitive fields.
- Fix last used identity group instance selection not synced.
- Fix wrong sort order of search results list.
- Fix handling of shared folders and EA restrictions for users with expired license.
- Implement Set/Clear/Reset fields commands.
- Add keyboard shortcuts section to extension options.
- Implement import of browser bookmarks.
- Show statistic of the imported browser bookmarks.
- Fix Auto Save Disable policy not working for enterprise users.
- Implement support of Black/White Domains lists policy for enterprise users.
- Add company invitation confirmation dialog.
- Fix issues in Form Filling and User Interface, improve performance.
Version 8.4.3 -- Oct 23, 2017
- Implemented UI for Emergency Access feature in Standalone mode.
- Turn off built-in Password Manager automatically when RF extension is installed.
- Fix extension settings are reset to defaults on cleanup of browser cookies or history.
- Fix form filling and User Interface bugs.
Version 8.3.7 -- Aug 31, 2017
- Renamed RoboForm Lite to RoboForm Extension.
- RoboForm Extension works in Firefox, even if RoboForm Desktop is not installed.
- This comes in handy for platforms where RoboForm Desktop does not exist, such as on Linux.
- RoboForm Extension also can be used if user does not want to install RoboForm Desktop.
- Fix form filling and other bugs.
Ver 3.9.2 -- June 23, 2016
- Compatibility with Firefox 47.
- Bug fixing.
Ver 3.9.1 -- Mar 16, 2016
- Signed addon through addons.mozilla.org (AMO).
- Compatibility with Firefox 45.
- Bug fixing.
Ver 3.7.0 -- Mar 31, 2015
- Add full path to Editor window title.
- Fix UI issues for Mac and Linux platforms.
- Add App Upload group to Identity.
- Update form fill rules and matches.
- Add to Search dropdown Yahoo and Ebay.
- Remove dropdown sign from buttons in main toolbar when calling setup dialog from them.
- Form filler algorithm improvements and speed optimization.
- Fix crashes in Matching Passcards dialog if empty attributes comes from server.
- Add first empty item to Combo box for Identity editor.
- Add double quotation mark symbol to restriction symbols in the file/folder names.
- Fix encodeURIComponent for domain Passcards.
- Simplified login support.
- Bug fixing.
Ver 3.5.1 -- June 24, 2013
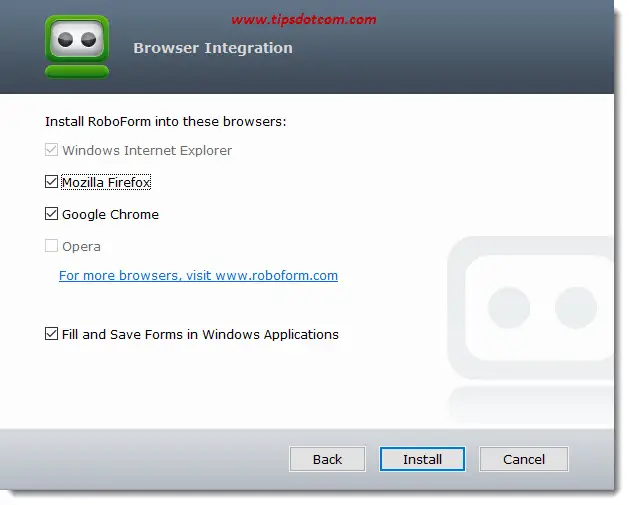
- Enable toolbar buttons when logged off, they call logon to RF Everywhere.
- New AutoUpdate system.
- Make it compatible with Firefox 21
- UI fixes in dialogs for Linux/Mac
- Form filler algorithm improvements and speed optimization
Ver 3.4.9 -- Feb 22, 2013
- Change Obfuscator to simple one
- Add Namespace prefixes to XUL names
- Get rid of enablePrivilege
- Get rid of E4X XML parser
- Custom fields mechanism for Identity
- Sync with RF Everywhere server command added
- Form filler algorithm improvements and speed optimization
Ver 3.1.0 -- Oct 03, 2012
- *All* identities button was added to IdentityFill dialog
- *Fill@Submit* operation was added to IdentityFill dialog
- Add 2 weeks and 1 month to Auto logoff
- Form filler algorithm improvements and speed optimization
Ver 3.0.0 -- July 14, 2012
Roboform For Firefox Plugin
- Create/Edit/Save of the Identities was added (local/online modes)
- Create/Edit/Save of the Contacts was added (local/online modes)
- Tools/SET fields command was added
- *Offer to save passcard if already exists for this domain* option was added
- 'Change Master Password' operation was added
- Phone Prefixes commands were added to IdentityFill dialog
- Passport and Car groups for identity were added
- LOGIN button to toolbar was added (Online mode)
- Add Dual Master Password support (Online mode)
- Form fill for highlighted fields algorithm implemented
- Form filler algorithm improvements and speed optimization
- Show only available groups for CONTACTS
- UI fixes in dialogs for LINUX/MAC
- Create/Enter Master Password dialog UI improvements
- Create New Folder/Safenote dialog UI improvements
Ver 2.1.0 New Features and Changes:
- Create/Edit/Save of the Bookmarks was added.
- Edit of local Identities was added.
- Manual Save operation of the current document fields was added.
- Reset/Clear fields commands were added.
- Disjoint Logins/Bookmarks in UI (can be joined together in Options).
- Disjoint Identity/Contact in UI (context menu disjointed also).
Ver 2.1.0 Fixes:
- Fix Contacts cannot be added to main toolbar as Active Id.
- Show only available groups for Contacts.
- Add Note field for identity groups.
- Alphabetical order of the local files fix for Linux.
- Many UI fixes in dialogs for Linux.
Ver 2.0.0 New Features and Changes:
- Create/Save/Edit support added for Safenotes.
- Active Identity in main toolbar is now taken automatically from root folder.
- You can also set Active Identity manually via context menu for individual identity.
- Form Fill dialog added. Form fill from different instances of the group implemented.
- Session Timeout info dialog was added. Show non modal dialog (5 seconds).
- Create new Folder, Safenote dialog was added.
- Password Generator dialog: added *Special symbols in password* feature.
- Login dialog. Add indicator of the cookie settings of the Firefox browser.
- Add sub-menu for folder object in context menu (Add folder, Add safenote).
- Toolbar: added *grey* images for disable state of the toolbar.
- Icons for context menu changed similar to full Roboform version 7.
- Localization: Japanese was added. Russian and English localizations corrected.
- New graphical design for many dialogs.
Microsoft Authenticator supports importing passwords from Google Chrome, Firefox, LastPass, Bitwarden, and Roboform. If Microsoft doesn’t currently support your existing password manager, you can manually enter sign-in credentials into our template CSV. To import your existing passwords and manage them in the Authenticator app, just export your passwords from your existing password manager into our comma-separated values (CSV) format. Then, import the exported CSV to Authenticator in our Chrome browser extension or directly into the Authenticator app (Android and iOS).
Import from Google Chrome or Android Smart Lock
You can import your passwords from Google Chrome or Android Smart Lock to Authenticator on either your smartphone or your desktop computer. You can:
Import from Chrome on Android and iOS
Google Chrome users on Android and Apple phones can import their passwords directly from their phone with few simple steps.
Install Authenticator app on your phone and open the Passwords tab.
Sign in to Google Chrome on your phone.
Tap the at the top right for Android phones or at bottom right for iOS devices, and then tap Settings.
Platform Link Android iOS In Settings, open Passwords.
Platform Link Android iOS On Android devices, tap the at the top right for Android phones, or at bottom right for iOS devices, and then tap Export passwords.
Platform Link Android iOS You must provide a PIN, fingerprint, or facial recognition. Confirm your identity and tap Export passwords again to start exporting.
After the passwords are exported, Chrome prompts you to choose which app you're importing into. Select Authenticator to start importing passwords.You’ll be informed about import status when it’s complete.
Platform Link Android iOS
Import from Chrome desktop browser
Before you begin, you must install and sign in to the Microsoft Autofill extension on your Chrome browser.
Open Google Password Manager in any browser. If you haven’t already, sign in to your Google account.
Select the gear icon to open to Password settings page.
Select Export, then on the next page select Export again to start exporting your passwords. Provide your Google password when prompted to confirm your identity. You’ll be informed about import status when it’s complete.
Open the Autofill Chrome Extension and select Settings.
Select Import data to open a dialog. Then, select Choose File to locate and import the CSV file.
Import from Firefox
Firefox allows exporting of passwords from the desktop browser only, so ensure that you have access to the Firefox desktop browser before importing passwords from Firefox.
Sign in to the latest version of Firefox on your desktop and select the menu from the top right of screen.
Select Logins and Passwords.
From the Firefox Lockwise page, select the menu, select Export Logins, and then confirm your intent by selecting Export. You are prompted to identify yourself by entering your PIN, device password or by scanning your fingerprints. Once successfully identified, Firefox exports your passwords in CSV format to the selected location.
You can import your passwords into Authenticator from a desktop browser or on iOS or Android phones. To import to the Authenticator app on your phone:
Transfer the exported CSV file on your Android or iOS phone using a preferred and safe way, and then download it. Next, share the CSV file with Authenticator app to start the import.
Platform Link Android iOS After successfully importing your password to Authenticator, delete the CSV file from your desktop or mobile phone.
Import from LastPass

LastPass supports export passwords from a desktop browser only, so ensure you have access to a desktop browser before starting to import passwords.
Sign in to the LastPass web site and select Advanced Options, and then select Export.
Identify yourself when prompted by providing your master password. After that, you’ll see the exported passwords on the webpage.
Copy the contents of the webpage.
Open Notepad (or your favorite text editor) and paste the copied content.
Save this notepad file by selecting File > Save as. Provide a name that ends with “.csv” (such as LastPass.csv) at a safe location in your desktop.
You can import your passwords into Authenticator in a desktop browser or on iOS or Android phones. To import to the Authenticator app on your phone:
Transfer the exported CSV file on your smartphone using a preferred and safe way, and then download it. Then share the CSV file with Authenticator app to start the import.
Platform Link Android iOS After successfully importing your password to Authenticator, delete the CSV file from your desktop or mobile phone.
Import from Bitwarden
Bitwarden supports export passwords from a desktop browser only, so ensure you have access to a desktop browser before starting to import passwords.
Sign in into https://vault.bitwarden.com/ and select Tools > Export vault. Choose the file format as CSV, provide your master password, and then select Export vault to start exporting.
You can import your passwords into Authenticator in a desktop browser or on iOS or Android phones. To import to the Authenticator app on your phone:
Transfer the exported CSV file on your smartphone using a preferred and safe way, and then download it. Then share the CSV file with Authenticator app to start the import.
Platform Link Android iOS After successfully importing your password to Authenticator, delete the CSV file from your desktop or mobile phone.
Import from Roboform
Roboform allows exporting of passwords from its desktop app only, so ensure you have access to the Roboform app on a desktop before starting the import.
Start RoboForm from your desktop client and log in to your account.
Select Options from the Roboform menu.
Select Account & Data > Export.
Choose a safe location to save your exported file. Select Logins as the Data type and select the CSV file as the format, and then select Export.
Confirm your intent and the CSV file is then exported to the selected location.
You can import your passwords into Authenticator in a desktop browser or on iOS or Android phones. To import to the Authenticator app on your phone:
Transfer the exported CSV file on your smartphone using a preferred and safe way, and then download it. Then share the CSV file with Authenticator app to start the import.
Platform Link Android iOS After successfully importing your password to Authenticator, delete the CSV file from your desktop or mobile phone.
Import by creating a CSV
If steps to import passwords from your password manager aren't listed in this article, you can create a CSV that you can use to import your passwords into Authenticator. Microsoft recommends that you follow these steps on a desktop for ease of formatting.
On your desktop, download and open our import template. If you are an Apple iPhone, Safari, and Keychain user, you can now skip to step 4.
Export your passwords from your existing password manager in a nonencrypted CSV file.
Copy the relevant columns from your exported CSV to the template CSV and then save.
If you don’t have an exported CSV, you can copy each login from your existing password manager to the template CSV. Don’t remove or change the header row. When you finish, verify the integrity of your data before you begin the next step.
You can import your passwords into Authenticator in a desktop browser or on iOS or Android phones. To import to the Authenticator app on your phone:
Transfer the exported CSV file on your smartphone using a preferred and safe way, and then download it. Then share the CSV file with Authenticator app to start the import.
Platform Link Android iOS After successfully importing your password to Authenticator, delete the CSV file from your desktop or mobile phone.
Roboform Firefox Plugin
Troubleshooting steps
The most common cause of failed imports is incorrect formatting in the CSV file. You can try the following steps to troubleshoot the issue.
Check this article to see if if we already support importing passwords from your current password manager. If we do, you may want to retry the import by following the steps mentioned for your respective provider.
If we don’t currently support importing the format of your password manager, you could retry by creating your CSV file manually.
You can verify the integrity of CSV data with following suggestions:
First row must contain a header with three columns: url, username, and password.
Each row must contain a value under url and passwords columns.
You can recreate the CSV by pasting your content in the CSV template file.
If nothing else works, please report your issue using the Send Feedback link from Authenticator app settings.
