- Google Chrome stops working until Webroot is reinstalled. I have Webroot deployed across a large number of endpoints. Every once in a while a few people will report that Google Chrome will not open. As soon as I uninstall Webroot, Chrome works just fine. And then when I reinstall Webroot things are back to.
- Update to the latest version of Chrome. Before you start digging around in Chrome and risk losing.
- Restart Computer. If this is the first time that Chrome didn’t open on your computer, don’t worry.
- Chrome might already running be in the background on your computer. To see if Chrome's open and force quit out, follow the steps below for your operating system. Press Ctrl + Alt + Delete. Click Task manager. Under 'Processes,' look for 'Google Chrome' or 'chrome.exe.' Click it, then click End process. Press ⌘ + Option + Esc.
If Chrome stopped working on your Windows computer, this video will help you get it working again.By following this video, you shouldn't lose your bookmarks.
To resolve this problem, update the Google Chrome browser.
Open the Google Chrome browser.
On the top-right corner, click Customize and control Google Chrome.
From the drop-down menu, select Help, then select About Google Chrome.
If an update is available, Google Chrome will be updated automatically.
Click Relaunch option to restart Google Chrome and complete the update.
If the problem persists, remove and reinstall the Norton Password Manager extension.
Open the Google Chrome browser.
On the top-right corner, click Customize and control Google Chrome.
From the drop-down menu, select More tools, then select Extensions.
In the Extensions page, under Norton Password Manager, click Remove.
In the confirmation dialog box, click Remove.
Start Norton.
If you see the My Norton window, next to Device Security, click Open.
In the main window, click Internet Security, and then click Set Up Now.
In the Browser Protection page, under Norton Password Manager, click Install.
In the Chrome Web Store page, click Add to Chrome.
In the extensions pop-up that appears, click Add extension.
Can’t open your Google Chrome web browser? You’re not alone! Many Windows users have had the same issue occurring randomly.
This is incredibly frustrating! But don’t worry. We’ve put together some solutions to help you fix your Chrome issues.
Try these fixes
You may not have to try them all; just work your way down the list until you find the one that works for you.
Fix 1: Close the Chrome tasks in the background
The Chrometasks running in the background may stop you from opening the browser. To see if that’s the case for you, you should open Task Manager to check the background tasks. Here’s how you can do it:
- Right click any empty space of the taskbar, then select Task Manager.
- End all the Google Chrome tasks (by right clicking it and selecting End task or End Processes).Tasks, including applications and processes, can be found on the same Processes tab in Windows 10‘s Task Manager. But on Windows 7, they are displayed on two different tabs, Applications and Processes. You need to end all the Chrome tasks on both tabs if on Windows 7.
Now try opening your Google Chrome browser. Hopefully it manages to run. But if not, there are still other other fixes for you to try…
Fix 2: Restart your computer
There may be temporary issues on your computer that crash your Chrome browser so you can’t open it. A simple restart of your computer can usually solve this problem. Try restarting your computer, then check to see if you’re able to open your Chrome browser.
Hopefully, it does. But if not, you may need to try the fixes below…
Google Chrome Not Opening From Taskbar
Fix 3: Temporarily disable your antivirus
Your firewall or antivirus software can sometimes cause interference to the network connection of your Chrome browser. To see if that’s the case for you, temporarily disable your firewall and see if the problem remains. (You may need to consult your firewall documentation for instructions on disabling it.)
If this resolves your problem, you can add your Chrome browser to the whitelist of your firewall. You can contact the vendor of your firewall and ask them for advice. Or you can install a different antivirus solution.
Google Chrome Not Opening Maximized
Fix 4: Reinstall your Chrome browser
Your Google Chrome browser may be corrupted so you can’t open it. You should try reinstalling it to see if this fixes your issue. To do so:
- Press the Windows logo key and R on your keyboard at the same time to open the Run box.
- Type “control”, then press Enter on your keyboard.
- Click the View by drop-down menu, then select Large icons.
- Click Programs and Features.
- Uninstall your Google Chrome (by right clicking it and selecting Uninstall).
- Press the Windows logo key and R on your keyboard at the same time to open the Run box, then type “%appdata%” and press Enter.
- Delete the Google folder.
- Press the Windows logo key and R on your keyboard at the same time to open the Run box, then type “%localappdata%” and press Enter.
- Delete the Google folder.
- Download the Google Chrome browser from the Google Chrome website, then follow the on-screen instructions to install it on your computer.
Now you should be able to launch your Google Chrome browser.
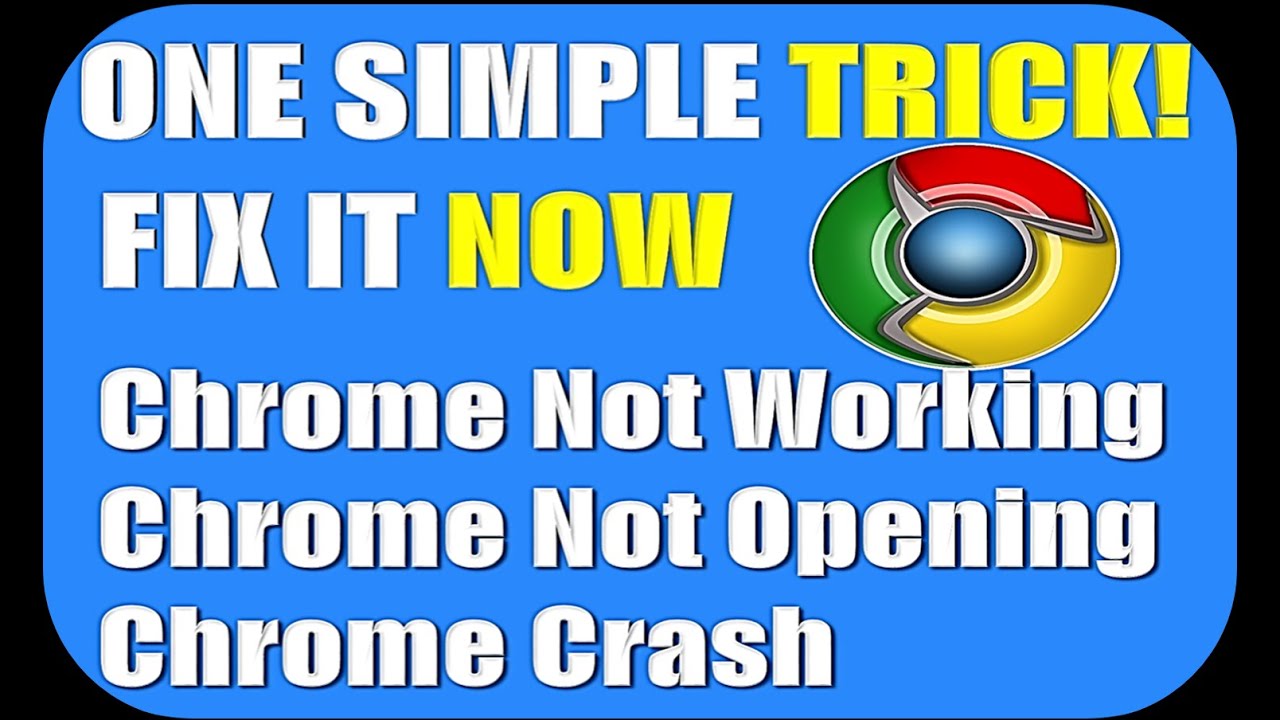
BONUS TIP: Update your device drivers
Program, network and hardware issues can be caused by wrong or out-of-date device drivers. You should always keep your device drivers are up to date to ensure your computer is running properly.
If you don’t have the time, patience or computer skills to update your drivers manually, you can do it automatically with Driver Easy.
Driver Easy will automatically recognize your system and find the correct driver for it. You don’t need to know exactly what system your computer is running, you don’t need to risk downloading and installing the wrong driver, and you don’t need to worry about making a mistake when installing.
You can update your driver automatically with either the FREE or the Pro version of Driver Easy. But with the Pro version it takes just 2 clicks:
- Download and install Driver Easy.
- Run Driver Easy and click the Scan Now button. Driver Easy will then scan your computer and detect any problem driver.
- Click the Update button next to each of your devices to download the latest and correct driver for it, then you can manually install it. You can also click Update All to automatically download and install the correct version of all the driver that are missing or out of date on your system (this requires the Pro version – you’ll be prompted to upgrade when you click Update All).
